

Google Chromeには、拡張機能というデフォルトのGoogle Chromeの機能を拡張する機能があります。
この拡張機能を利用することで、Google Chromeの機能を拡張することができます。
本記事では、数あるGoogle Chromeの拡張機能の中から、オススメのGoogle Chromeの拡張機能を厳選してご紹介します。
Google Chromeの拡張機能を利用したことのない人のために念のためにご説明しておきますが、Google Chromeの拡張機能は、Chrome ウェブストアからダウンロードすることができます。
おすすめのGoogle Chromeの拡張機能をご紹介する前に、Google Chromeの拡張機能って何?という方は、基本的な知識を以下の記事でご紹介してありますので、ご確認ください。
- 1. Google Chromeのおすすめ拡張機能ブラウジング編【2021年版】
- 2. Google Chromeのおすすめ拡張機能動画編【2021年版】
- 3. Google Chromeのおすすめ拡張機能英語学習編【2021年版】
- 4. Google Chromeのおすすめ拡張機能ネットワーク編【2021年版】
- 5. Google Chromeのおすすめ拡張機能サービス連携編【2021年版】
- 6. Google Chromeのおすすめ拡張機能ツール編【2021年版】
- 6.1. おすすめChrome拡張機能(ツール編)①:Download Notifier
- 6.2. おすすめChrome拡張機能(ツール編)②:Linkclump
- 6.3. おすすめChrome拡張機能(ツール編)③:Bookolio
- 6.4. おすすめChrome拡張機能(ツール編)④:Save as Shortcut
- 6.5. おすすめChrome拡張機能(ツール編)⑤:Image Downloader
- 6.6. おすすめChrome拡張機能(ツール編)⑥:Strict Workflow
- 6.7. おすすめChrome拡張機能(ツール編)⑦:Docs Online Viewer
- 6.8. おすすめChrome拡張機能(ツール編)⑧:Pasty
- 7. Google Chromeのおすすめ拡張機能25選!【2021年版】まとめ
Google Chromeのおすすめ拡張機能ブラウジング編【2021年版】
まずは、使用頻度の高いGoogle Chromeでのブラウジングを効率化する拡張機能をご紹介します。
一般的な用途のものが多く、利用シーンも多いため、基本的にはインストールすることをおすすめします。
おすすめChrome拡張機能(ブラウジング編)①:crxMouse Chrome Gestures
Google Chromeでのブラウジングを効率化するオススメの拡張機能の1つ目は、crxMouse Chrome Gesturesです。
crxMouse Chrome Gesturesは、Google Chromeをマウスによるジェスチャー操作で制御できるようにする拡張機能です。
実際に仕様できるジェスチャーの例ですが、デフォルトの設定では以下のようなジェスチャーが利用可能です。
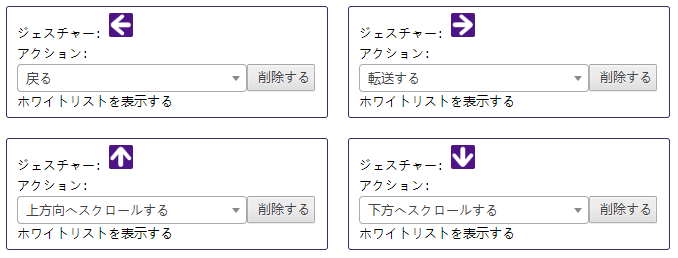
crxMouse Chrome Gesturesでは、デフォルトのマウスジェスチャーに加えて、新たなマウスジェスチャーを設定することもできます。
crxMouse Chrome Gesturesを導入しておけば、マウスでのブラウジング効率を格段に向上させることができます。
Google Chromeをマウスで操作する機会は、誰しもあるかと思います。
ブラウジングの効率化に興味のある方にはおすすめのGoogle Chromeの拡張機能になりますので、インストールしておきましょう。
以下の記事では、crxMouse Chrome Gesturesの使い方や、便利な設定内容をご紹介していますので、興味のある方は、合わせて参照ください。
ダウンロードページのリンク:crxMouse Chrome Gestures
おすすめChrome拡張機能(ブラウジング編)②:OneTab
Google Chromeでのブラウジングを効率化するオススメの拡張機能の2つ目は、OneTabです。
OneTabはGoogle Chromeで開いている複数のタブを1ページにまとめて整理することが出来る拡張機能です。
OneTabでは複数のタブを以下のように1ページにまとめられます。
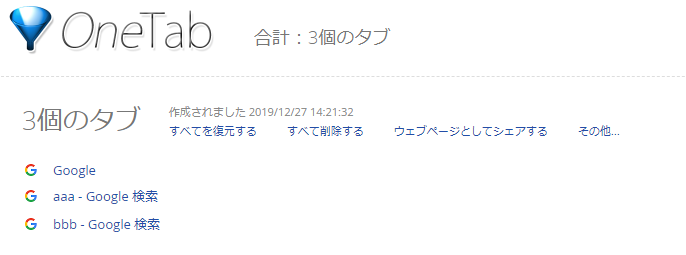
OneTabのページの『すべてを復元する』を選択すればまとめたタブを復元できます。
『ウェブページとしてシェアする』を選択すればまとめたタブを他の人と共有することも可能です。
他の人と共有しない場合でも、一人で複数デバイスを利用している場合など、デバイス間でウェブページを共有できるのは非常に便利な機能になります。
また、調べ物をした結果を1ページにまとめておけば、再びその内容を確認したいときにも便利です。
Google Chromeでの調べごとを頻繁にされる方にはオススメのGoogle Chromeの拡張機能になります。
以下の記事では、Onetabの詳しい使い方をご紹介していますので、興味のある方は、合わせて参照ください。
ダウンロードページのリンク:OneTab
おすすめChrome拡張機能(ブラウジング編)③:NextPage – auto load next page
Google Chromeでのブラウジングを効率化するオススメの拡張機能の3つ目は、NextPage – auto load next pageです。
NextPage – auto load next pageは、Googleの検索結果などの複数ページに分割されたウェブページの次のページを自動的に読み込む拡張機能です。
具体的には、以下のように複数ページに分割されたウェブページを下にスクロースしたときに自動的に次のページが読み込まれます。
AutoPatchWorkやGoogle Auto Next Pageなどこの拡張機能と同じような機能を持った拡張機能は存在しておりましたが、現在は削除されており、使用することができません。
複数のページに分割されたウェブページは非常に多く存在するため、次のページを自動的に読み込めるようにしておくとブラウジングを効率化できます。
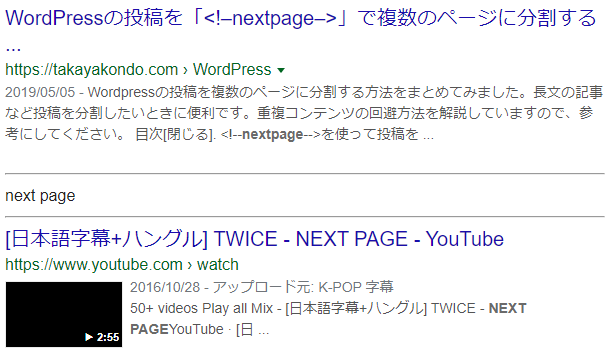
NextPage – auto load next page有り
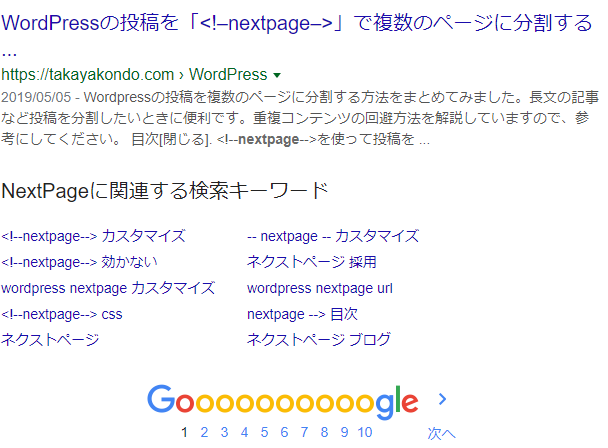
NextPage – auto load next page無し
Google Chromeでの調べごとを頻繁にされる方にはオススメのGoogle Chromeの拡張機能になります。
ダウンロードページのリンク:NextPage – auto load next page
おすすめChrome拡張機能(ブラウジング編)④:Go Back With Backspace
Google Chromeでのブラウジングを効率化するオススメの拡張機能の4つ目は、Go Back With Backspaceです。
Go Back With Backspaceは、[Backspace]キーに『一つ前のページに戻る』機能を追加する拡張機能です。
昔のバージョンのGoogle Chromeには、この機能がデフォルトで備わっていましたが、最新のバージョンのGoogle Chromeではこの機能が削除されています。
この拡張機能を導入していないと、一つ前のページに戻るたびにブラウザ左上の戻るボタンを押す必要があります。
この拡張機能は、非常にシンプルな機能ですが、一つ前のページに戻るという使用頻度の高い機能だからこそ効率化のメリットは大きいです。
こちらも、Google Chromeでの調べごとを頻繁にされる方にはオススメのGoogle Chromeの拡張機能になります。
ダウンロードページのリンク:Go Back With Backspace
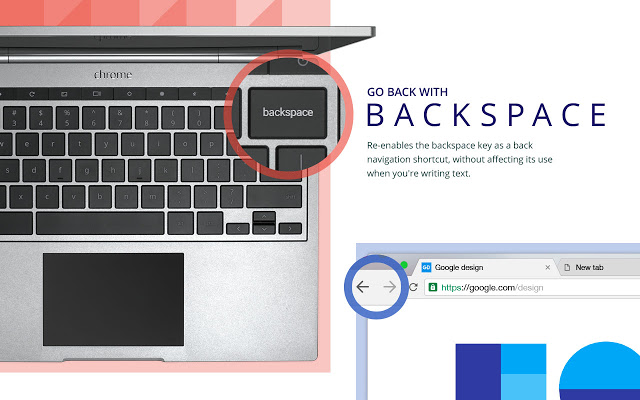
おすすめChrome拡張機能(ブラウジング編)⑤:Google検索キーボードショートカット
Google Chromeでのブラウジングを効率化するオススメの拡張機能の5つ目は、Google検索キーボードショートカットです。
Google検索キーボードショートカットは、Googleの検索結果ページで利用できるキーボードショートカットを追加する拡張機能です。
Google検索キーボードショートカットを導入すると、Googleの検索結果に以下のようなカーソルが表示されるようになり、そのカーソルを操作することで、表示するウェブページを選択することができます。
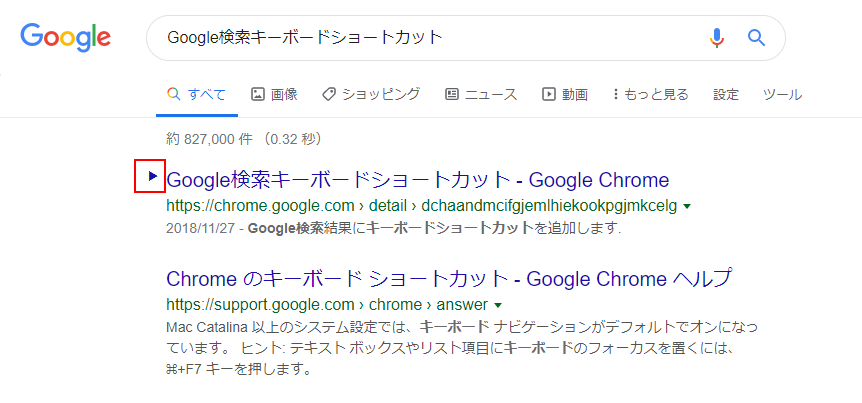
Google Chromeでのブラウジングをキーボードのみで完結できるため、とても便利な拡張機能です。
ノートPCでは、マウスを使用せずキーボードとトラックパッドのみで操作する機会が多いため、ノートPCを利用している方は得られる恩恵が特に大きいです。
マウスを使わずにGoogle Chromeでの調べごとを頻繁にされる方にはオススメのGoogle Chromeの拡張機能になります。
ダウンロードページのリンク:Google検索キーボードショートカット
おすすめChrome拡張機能(ブラウジング編)⑥:Simple ExtManager
Google Chromeでのブラウジングを効率化するオススメの拡張機能の6つ目は、Simple ExtManagerです。
Simple ExtManagerは、インストールしたGoogle Chromeの拡張機能のON、OFFを切り替える操作を簡易化できる拡張機能です。
Simple ExtManagerが導入されていない場合、拡張機能のON、OFFを切り替えようと思うと、Google Chromeの設定>拡張機能とページ遷移し、そのページ内で対応する拡張機能のON、OFFを切り替えなければなりません。
しかし、Simple ExtManagerを導入すれば、以下のように拡張機能一覧ボタンの箇所に以下のような拡張機能のON、OFFを切り替えられるボタンが追加されます。
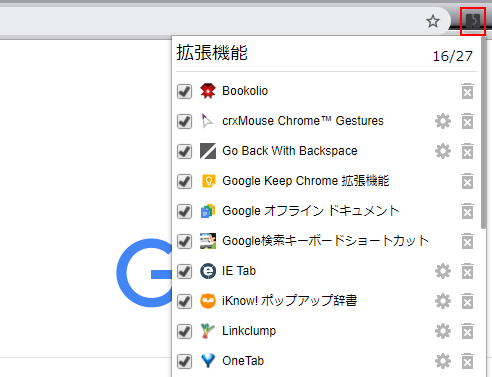
複数の拡張機能をインストールしてくると、使うときだけONにしたい拡張機能がでてきます。
Simple ExtManagerは、そのニーズに答えたGoogle Chromeの拡張機能になります。
ブラウジングを効率化するために多くのGoogle Chromeの拡張機能を導入している方は、こちらの拡張機能も導入することをオススメします。
ダウンロードページのリンク:Simple ExtManager
Google Chromeのおすすめ拡張機能動画編【2021年版】
次は、Youtubeなどの動画サイトを頻繁に利用する方にオススメのGoogle Chromeの拡張機能をご紹介します。
Youtubeなどで動画を見る機会が多い方は多々いらっしゃるかと思いますので、こちらの拡張機能もインストールすることをおすすめします。
おすすめChrome拡張機能(動画編)①:Video Speed Controller
Google Chromeでの動画閲覧を効率化するオススメの拡張機能の1つ目は、Video Speed Controllerです。
Video Speed Controllerは、Youtubeなどの動画の再生速度をコントロールできるようにする拡張機能です。
Video Speed Controllerを導入すると、動画の左上に以下のようなパネルが表示されます。
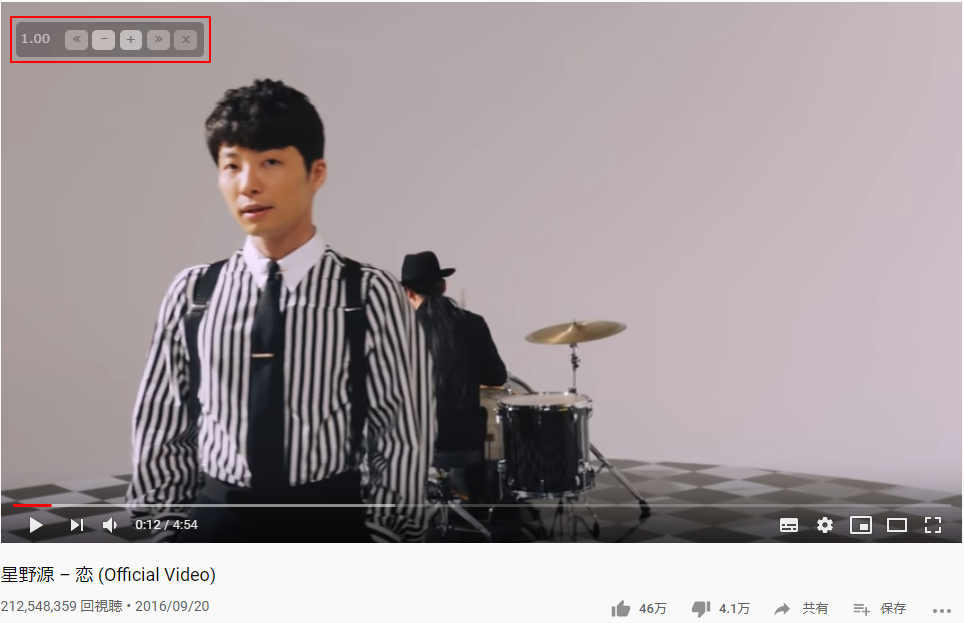
パネル内の表記とそれぞれのボタンの機能は以下になります。
それぞれのボタンは、キーボードにもショートカットとして割り当てられており、以下ではデフォルトのキー割り当てを記載してあります。
また、キーワードショートカットのみで利用可能な機能もあります。
| パネル内の表記 | キー割り当て | 効果 |
| 1.00 | – | 現在の再生速度(倍速)。 |
| << | Z | 指定秒間動画を巻き戻す。(デフォルトでは、10秒) |
| – | S | 動画の再生速度を遅くする。(デフォルトでは-0.1倍速) |
| + | D | 動画の再生速度を速くする。(デフォルトでは+0.1倍速) |
| >> | X | 指定秒間動画を進める。(デフォルトでは、10秒) |
| × | V | パネルを閉じる。 |
| R | 再生速度を1.00に戻す。 | |
| G | 事前に指定した再生速度に変更する。 |
Youtubeなどでは、一部の機能はデフォルトで使えたりするため、すべてのショートカットを覚える必要はありませんが、「S」、「D」などの動画の再生速度を上げたり、下げたりするショートカットは使用頻度が高いため、覚えておくと便利です。
Youtubeの動画の再生速度を変更する拡張機能は他にもありますが、Video Speed Controllerの便利な点は、様々な動画サイトで利用出来る点です。
Youtubeだけでなく、様々な動画サイトで動画を閲覧する機会の多い方は、こちらの拡張機能も導入することをオススメします。
ダウンロードページのリンク:Video Speed Controller
おすすめChrome拡張機能(動画編)②:Enhancer for Youtube
Google Chromeでの動画閲覧を効率化するオススメの拡張機能の2つ目は、Enhancer for Youtubeです。
Enhancer for Youtubeは、Youtubeでの動画に様々なオプション機能を追加できる拡張機能です。
Enhancer for Youtubを導入すると、動画の左上に以下のようなパネルが表示されます。
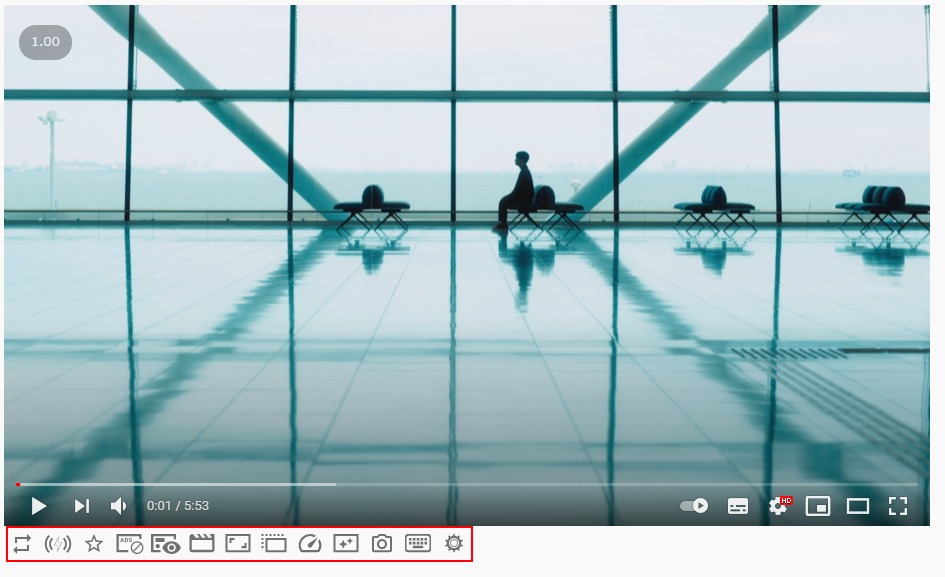
この各ボタンが、Youtube上で動画を再生する際のオプションになっており、有効化することで様々な機能を利用することが出来ます。
あくまで一例ですが、以下のような機能があります。
- ループ再生の有効・向こうを切り替える
- 音量を最大値以上にブーストして上げる
- 動画の再生速度を調整する
- 動画のスクリーンショットを保存する
Youtubeで動画を閲覧する機会の多い方は、こちらの拡張機能も導入することをオススメします。
ダウンロードページのリンク:Enhancer for Youtube
おすすめChrome拡張機能(動画編)③:Volume Master
Google Chromeでの動画閲覧を効率化するオススメの拡張機能の3つ目は、Volume Masterです。
Volume Masterは、Google Chromeでの音量を最大値以上に上げる拡張機能です。
Volume Masterの機能は、至ってシンプルです。
Google Chromeの拡張機能のアイコン一覧にて、Volume Masterのアイコンをクリックすると、下記のような音量調整用のポップアップが表示されます。
こちらの音量調整バーにて、音量を変更することで、Google Chromeの音量を最大値の6倍まで音量を上げることが出来ます。
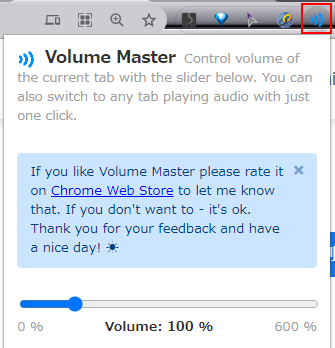
音量最大で動画を閲覧していても音量が小さいなと感じることはたまりあるかと思います。
動画閲覧時の音量が気になる方は、こちらの拡張機能も導入することをオススメします。
下記の記事では、Volume Masterの導入方法や設定について詳しくご説明しておりますので、興味のある方は合わせて参照ください。
ダウンロードページのリンク:Volume Master
おすすめChrome拡張機能(動画編)④:Never Ending Netflix
Google Chromeでの動画閲覧を効率化するオススメの拡張機能の4つ目は、Never Ending Netflixです。
Never Ending Netflixは、Netflixでの動画閲覧に便利機能を追加する拡張機能です。
Google Chromeの拡張機能のアイコン一覧にて、Never Ending Netflixのアイコンをクリックすると、下記のようなNetflixの設定ポップアップが表示されます。
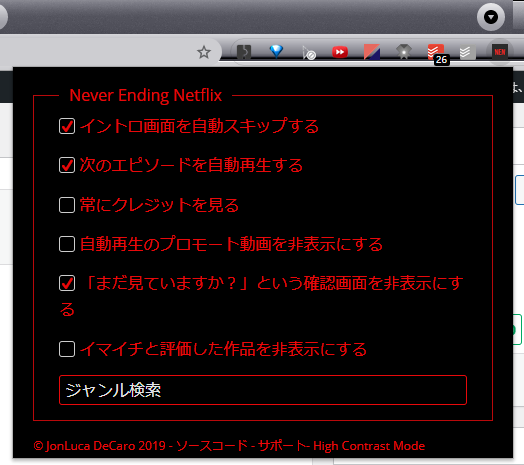
実際にこの設定を利用することで、Netflixの動画のOPやEDを自動でスキップしたり、プロモート映像を非表示にすることが出来ます。
Netflixでの動画閲覧の機会が多い方は、こちらの拡張機能も導入することをオススメします。
下記の記事では、Never Ending Netflixの導入方法や設定について詳しくご説明しておりますので、興味のある方は合わせて参照ください。
ダウンロードページのリンク:Never Ending Netflix
Google Chromeのおすすめ拡張機能英語学習編【2021年版】
次は、英語学習に興味のある方にオススメのGoogle Chromeの拡張機能をご紹介します。
Google Chromeで検索等をしながら、英語学習をする機会のある方は、こちらの拡張機能もインストールすることをおすすめします。
おすすめChrome拡張機能(英語学習編)①:iKnow! ポップアップ辞書
Google Chromeで英語学習をする方にオススメの拡張機能の1つ目は、iKnow! ポップアップ辞書です。
iKnow! ポップアップ辞書は、ウェブページ上の英単語の意味を即座に確認することが出来る拡張機能です。
実際に以下の用に、iKnow! ポップアップ辞書を導入した状態で英単語似マウスカーソルを合わせると、その単語の意味をポップアップで表示することが出来ます。
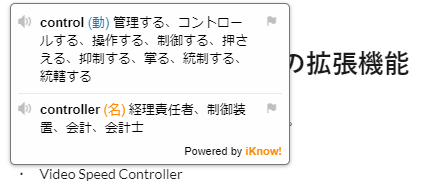
英語で調べごとをしていたり、英語の勉強をしているときなど、非常に役立つおすすめの拡張機能です。
しかし、常にこの機能が有効になっていると翻訳を必要としていない状況でも、英単語にカーソルが重なった時にはポップアップが表示されてしまい、邪魔になります。
そのため、前述の『Simple ExtManager』と合わせて利用することをおすすめします。
ダウンロードページのリンク:iKnow! ポップアップ辞書
おすすめChrome拡張機能(英語学習編)②:Language Learning with Youtube BETA
Google Chromeで英語学習をする方にオススメの拡張機能の2つ目は、Language Learning with Youtube BETAです。
Language Learning with Youtube BETAは、Youtubeの動画に日本語と英語の字幕を同時に表示することの出来る拡張機能です。
実際にLanguage Learning with Youtube BETAを利用すると、Youtubeの動画に日本語と英語の字幕を同時に表示したり、字幕の一覧を表示することが出来ます。
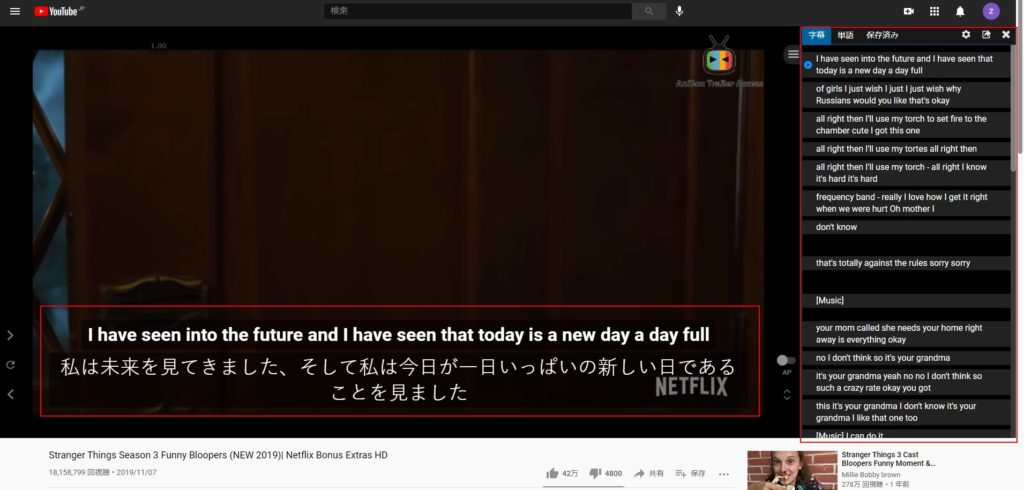
日本語と英語の同時字幕は、英語のリスニングを勉強されている方には非常に便利な機能かと思います。
Youtubeで英語のリスニングの勉強をされている方には、非常におすすめのGoogle Chromeの拡張機能になります。
下記の記事では、Language Learning with Youtube BETAの導入方法や設定について詳しくご説明しておりますので、興味のある方は合わせて参照ください。
ダウンロードページのリンク:Language Learning with Youtube BETA
おすすめChrome拡張機能(英語学習編)③:Language Learning with Netflix
Google Chromeで英語学習をする方にオススメの拡張機能の3つ目は、Language Learning with Netflixです。
Language Learning with Netflixは、Language Learning with Youtube BETAのNetflixバージョンの拡張機能で、Netflixの動画に日本語と英語の字幕を同時に表示することの出来る拡張機能です。
実際にLanguage Learning with Netflixを利用すると、Netflixの動画に日本語と英語の字幕を同時に表示したり、字幕の一覧を表示することが出来ます。
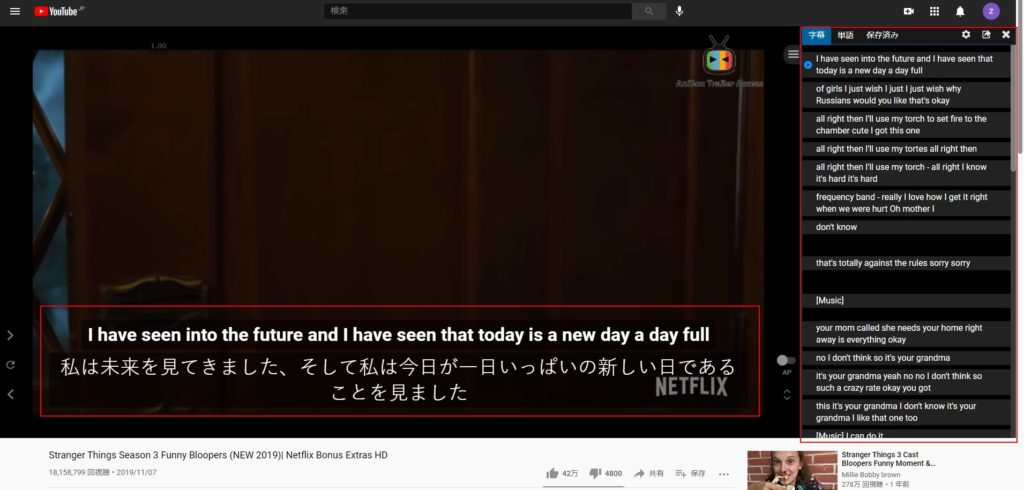
Netflixで英語のリスニングの勉強をされている方には、非常におすすめのGoogle Chromeの拡張機能になります。
下記の記事では、Language Learning with Netflixの導入方法や設定について詳しくご説明しておりますので、興味のある方は合わせて参照ください。
ダウンロードページのリンク:Language Learning with Netflix
Google Chromeのおすすめ拡張機能ネットワーク編【2021年版】
次はネットワーク関連のオススメのGoogle Chromeの拡張機能をご紹介します。
Google Chromeのネットワーク関連の設定を効率化したい方は、こちらの拡張機能もインストールすることをおすすめします。
おすすめChrome拡張機能(ネットワーク編)①:Proxy SwitchyOmega
Google Chromeのネットワーク関連の設定を効率化したい方にオススメの拡張機能の1つ目は、Proxy SwitchyOmegaです。
Proxy SwitchyOmegaは、プロキシの設定の切り替えを効率化出来る拡張機能です。
一般家庭のネットワークでプロキシを利用している環境は少ないかと思いますが、会社や学校のネットワークではプロキシを利用しないとネットワークに接続できないという環境も多いのではないでしょうか。
会社や学校でのみ使用するPCならプロキシの設定を切り替える必要がないので気にすることはありませんが、自宅でも同じPCを使うとなるとその都度プロキシの設定を切り替える必要があります。
そのたびにGoogle Chromeの設定画面を開いてプロキシの設定を切り替えていると手間がかかります。
Proxy SwitchyOmegaを導入すれば、以下のようにワンタッチでプロキシの設定を切り替えたり、特定のURLに対しては自動的にプロキシを切り替えることができます。
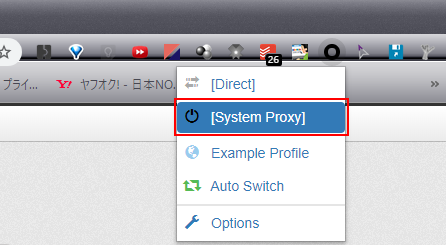
プロキシを頻繁に切り替える方には、非常におすすめのGoogle Chromeの拡張機能になります。
ダウンロードページのリンク:Proxy SwitchyOmega
おすすめChrome拡張機能(ネットワーク編)②:Proxy Helper
Google Chromeのネットワーク関連の設定を効率化したい方にオススメの拡張機能の2つ目は、Proxy Helperです。
Proxy Helperは、プロキシの認証情報を自動化出来る拡張機能です。
Proxy SwitchyOmegaに引き続き、Google Chromeのプロキシ周りの設定を効率化する拡張機能になります。
プロキシを利用したネットワーク環境でGoogle Chromeを利用する方は、以下のプロキシの認証用のポップアップを目にしたことがあるかと思います。
Proxy Helperを利用することで、このGoogle Chromeのプロキシの認証を自動化することが出来ます。
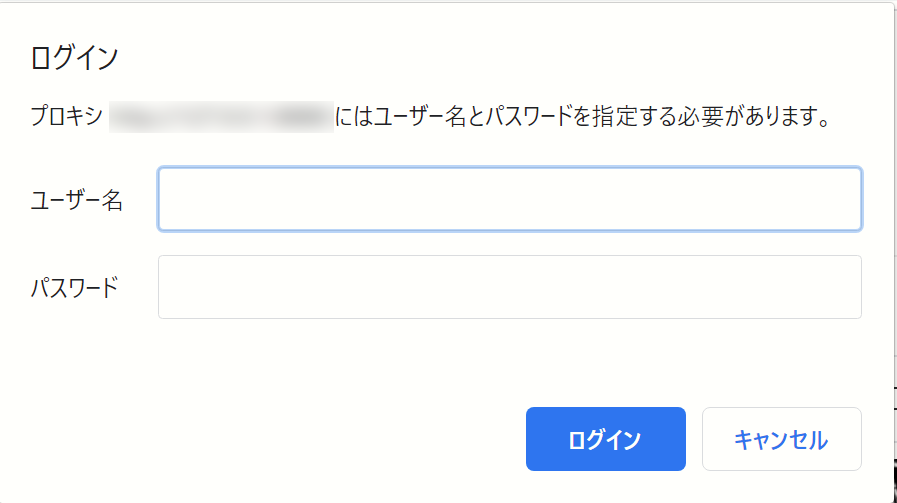
プロキシの認証を手間に感じる方には、非常におすすめのGoogle Chromeの拡張機能になります。
下記の記事では、Proxy Helperの導入方法や設定について詳しくご説明しておりますので、興味のある方は合わせて参照ください。
ダウンロードページのリンク:Proxy Helper
Google Chromeのおすすめ拡張機能サービス連携編【2021年版】
次は他サービスとGoogle Chromeとの連携を行うオススメのGoogle Chromeの拡張機能をご紹介します。
連携を行うサービスを普段から利用している方は、こちらの拡張機能もインストールすることをおすすめします。
おすすめChrome拡張機能(サービス連携編)①:IE Tab
Google Chrome他サービスとの連携を行うオススメの拡張機能の1つ目は、IE Tabです。
IE Tabは、Google ChromeでInternet Explorerのタブとしてウェブページを開く拡張機能です。
インターネット上にアップロードされているウェブページでは最近あまり見かけませんが、社内の古いイントラネットのページなどで、Internet Exploreのみ対応しているウェブページを見かけたことはないでしょうか。
普段はGoogle Chromeを利用しているのに、そのようなページを開くときだけInternet Exploreを立ち上げていては手間です。
IE Tabを導入すれば、以下のように拡張機能のIE Tabボタンを押すだけでそのページをIEのタブとして開くことが出来ます。

IE Tabは、設定次第で、特定のURLのみ自動でInternet Exploreで開くことも可能です。
IEでしか開けないウェブページに普段からアクセスする方におすすめのGoogle Chromeの拡張機能になります。
以下の記事では、IE Tabの使い方や、便利な設定内容をご紹介していますので、興味のある方は、合わせて参照ください。
ダウンロードページのリンク:IE Tab
おすすめChrome拡張機能(サービス連携編)②:Todoist for Chrome
Google Chrome他サービスとの連携を行うオススメの拡張機能の2つ目は、Todoist for Chromeです。
Todoist for Chromeは、TodoistとGoogle Chromeを連携させるための拡張機能です。
Todoist for Chromeを導入すると、Google Chromeで開いているウェブページ上で右クリックをしたときに表示されるメニューに以下のような「Todoistに追加」のボタンが追加されます。
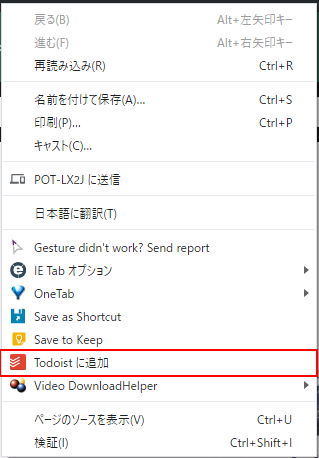
この「Todoistに追加」ボタンを押せば、開いているウェブページを、関連付けたTodoistのアカウントに対してワンタッチでTodoとして追加できます。
後で見ようと思ったウェブページをTodoとして追加しておくと、忘れずにチェックできるので非常に便利です。
Todoistを利用している方にオススメのGoogle Chromeの拡張機能になります。
ダウンロードページのリンク:Todoist for Chrome
おすすめChrome拡張機能(サービス連携編)③:Keepa
Google Chrome他サービスとの連携を行うオススメの拡張機能の3つ目は、Keepaです。
Keepaは、Amazonの商品がお買い得かどうか判断する情報を提供してくれる拡張機能です。
Keepaを導入すると、Amazonの商品のページに以下のようなその商品の価格推移のグラフが表示されるようになります。

定期的に開催されるセール時など、その商品が本当にお買い得なのか確認出来るため、Amazonを頻繁に利用される方にはオススメのGoogle Chromeの拡張機能になります。
以下の記事では、Keepaの使い方や、便利な設定内容をご紹介していますので、興味のある方は、合わせて参照ください。
ダウンロードページのリンク:Keepa
Google Chromeのおすすめ拡張機能ツール編【2021年版】
最後は、Google Chrome内でツールとして利用できるオススメのGoogle Chromeの拡張機能をご紹介します。
こちらでご紹介する拡張機能は、万人受けするものでは有りませんので、機能が気になった方のみインストールすることをおすすめします。
おすすめChrome拡張機能(ツール編)①:Download Notifier
ツールとして使えるオススメのGoogle Chromeのオススメの拡張機能の1つ目は、Download Notifierです。
Download Notifierはデータのダウンロード完了を通知してくれる拡張機能です。
容量の大きいデータをダウンロードする際には、ダウンロードに時間を要するため、ダウンロードしていることを忘れたころにダウンロードが完了したりします。
Download Notifierを導入していれば、ダウンロードが完了したタイミングで通知することができるため、ダウンロードに時間がかかったとしても、ダウンロードが完了したことをすぐに認識することができます。
容量の大きいデータをダウンロードする機会のある方にオススメのGoogle Chromeの拡張機能になります。
ダウンロードページのリンク:Download Notifier
おすすめChrome拡張機能(ツール編)②:Linkclump
ツールとして使えるオススメのGoogle Chromeのオススメの拡張機能の2つ目は、Linkclumpです。
Linkclumpは、複数のリンクをまとめて開くことが出来る拡張機能です。
Linkclumpを導入すると、「Z」キーを押しながらブラウザ内を範囲指定すると、指定された範囲に以下のようなオレンジ色の枠が表示されるようになります。
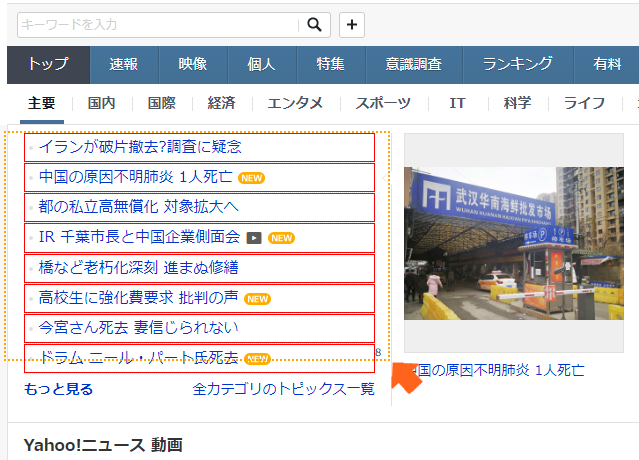
Linkclumpでは、この選択したオレンジ色の枠内のリンクをまとめて、新しいタブで表示することができます。
ニュースや検索結果の一覧から複数リンクをまとめて開いて内容を確認したいとき使うと非常に便利な拡張機能です。
複数のリンクをまとめて開く機会のある方にオススメのGoogle Chromeの拡張機能になります。
ダウンロードページのリンク:Linkclump
おすすめChrome拡張機能(ツール編)③:Bookolio
ツールとして使えるオススメのGoogle Chromeのオススメの拡張機能の3つ目は、Bookolioです。
Bookolioは、Google Chromeのホーム画面をカスタマイズ出来る拡張機能です。
Bookolioを導入すれば、以下のように、Google Chromeのホーム画面で検索する検索先サイトを変更したり、ブックマークを複数並べる並べることが可能です。
検索先サイトの変更は日本ではあまり利用されていないサイトが多いため、利用していませんが、ブックマークの列挙は非常に便利です。
設定次第では、検索バーからブックマークの検索もできます。
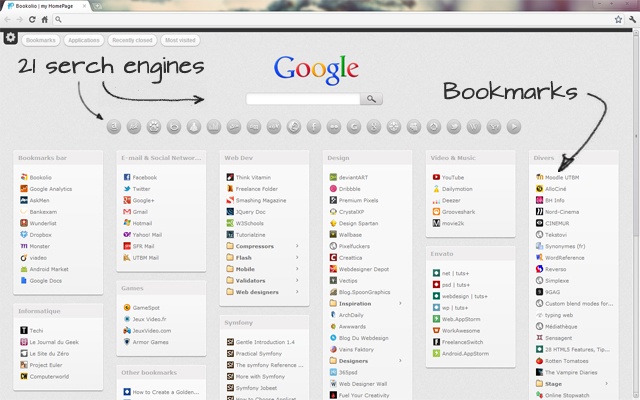
また、頻繁にアクセスするブックマークを集計して表示するような機能もあります。
Google Chromeのホーム画面のブックマーク表示をカスタマイズしたい方におすすめのGoogle Chromeの拡張機能になります。
ダウンロードページのリンク:Bookolio
おすすめChrome拡張機能(ツール編)④:Save as Shortcut
ツールとして使えるオススメのGoogle Chromeのオススメの拡張機能の4つ目は、Save as Shortcutです。
Save as Shortcutは、開いているウェブページをhtml形式や、url形式でダウンロードすることが出来る拡張機能です。
使い方は簡単で、ブラウザ右上の拡張機能一覧に表示されたSave as Shortcutのボタンをクリックするだけです。
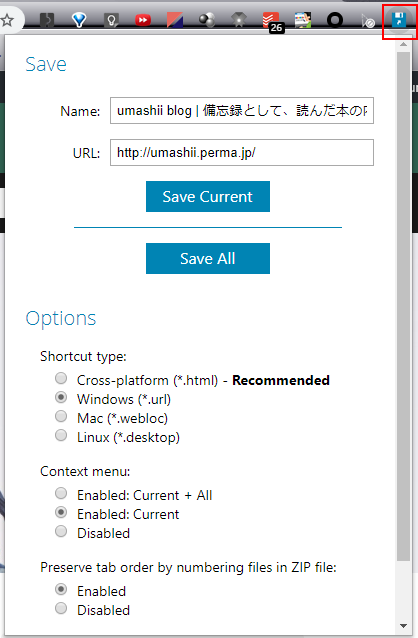
私はこの拡張機能を利用して、ウェブページをurl形式で保存し、特定のコマンドを実行した際に複数のウェブページを一括して開くようなスクリプトと合わせて使っています。
かなりコアな拡張機能ですが、ニーズにマッチすると非常に便利です。
ウェブページをhtml形式や、url形式で保存したい方におすすめのGoogle Chromeの拡張機能になります。
ダウンロードページのリンク:Save as Shortcut
おすすめChrome拡張機能(ツール編)⑤:Image Downloader
ツールとして使えるオススメのGoogle Chromeのオススメの拡張機能の5つ目は、Image Downloaderです。
Image Downloaderは、開いているウェブページの画像をまとめて保存することが出来る拡張機能です。
Image DownloderのGoogle Chromeのアイコンをクリックすると、以下の用に現在開いているページに表示されている画像一覧が表示され、このポップアップから任意の画像を保存することが出来ます。
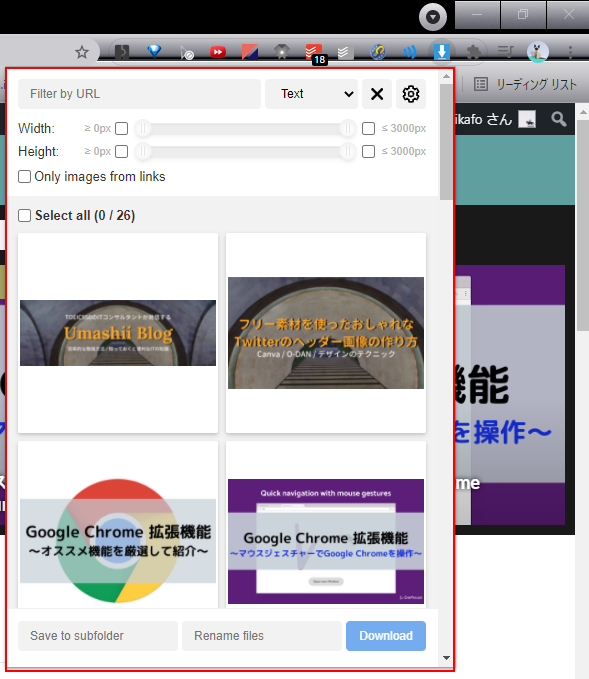
Google Chromeで画像を検索して保存する機会の多い方におすすめのGoogle Chromeの拡張機能になります。
以下の記事では、Image Downloderの詳しい使い方についてご説明していますので、興味のある方は合わせて参照ください。
ダウンロードページのリンク:Image Downloader
おすすめChrome拡張機能(ツール編)⑥:Strict Workflow
ツールとして使えるオススメのGoogle Chromeのオススメの拡張機能の6つ目は、Strict Workflowです。
Strict Workflowは、ポモドーロテクニックと呼ばれる生産性向上テクニック活用時に役立つ拡張機能です。
ポモドーロテクニックは、25分間の作業時間と5分間の休憩時間を繰り返すことで、集中力を持続させ、生産性を向上させるテクニックです。
Strict Workflowでは、上記のタイマー機能に加えて、作業時間にTwitterやYoutubeなどの作業とは関係のないサイトへのアクセスを制限し、強制的に作業に集中させる機能が実装されています。
Google Chromeを利用した作業時にポモドーロテクニックを活用したい方にはオススメのGoogle Chromeの拡張機能になります。
以下の記事では、Strict Workflowの詳しい使い方についてご説明していますので、興味のある方は合わせて参照ください。
ダウンロードページのリンク:Strict Workflow
おすすめChrome拡張機能(ツール編)⑦:Docs Online Viewer
ツールとして使えるオススメのGoogle Chromeのオススメの拡張機能の7つ目は、Docs Online Viewerです。
Docs Online Viewerは、PDFやExcelなどの資料をダウンロードせずにGoogle Chrome上で開く拡張機能です。
Docs Online Viewerを導入すると、Googleでの検索結果が指定した拡張子のファイルの場合、以下のようなアイコンが表示されるようになります。
このアイコンをクリックするとそのファイルをダウンロードして開くのではなく、Google Chrome上で開くようになります。
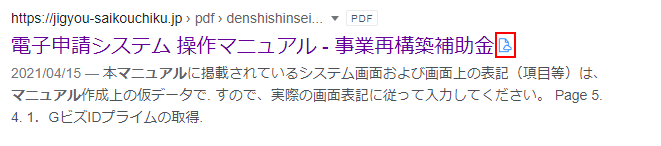
Docs Online Viewerは、不要なファイルはダウンロードせずにGoogle Chrome上で開きたいという方におすすめのGoogle Chromeの拡張機能になります。
以下の記事では、Docs Online Viewerの詳しい使い方についてご説明していますので、興味のある方は合わせて参照ください。
ダウンロードページのリンク:Docs Online Viewer
おすすめChrome拡張機能(ツール編)⑧:Pasty
ツールとして使えるオススメのGoogle Chromeのオススメの拡張機能の8つ目は、Pastyです。
Pastyは、複数のURLを一気にまとめてGoogle Chromeで開くことが出来る拡張機能です。
Pastyの使い方は非常にシンプルで、開きたい複数のURLをコピーした状態で、Pastyのアイコンをクリックすると、そのURLをすべて別のタブで一気に開くことが出来ます。
Pastyは、複数のリンクをまとめて開く機会の多い方におすすめのGoogle Chromeの拡張機能になります。
以下の記事では、Pastyの詳しい使い方についてご説明していますので、興味のある方は合わせて参照ください。
ダウンロードページのリンク:Pasty
Google Chromeのおすすめ拡張機能25選!【2021年版】まとめ
本記事では、Google Chromeのオススメの拡張機能をご紹介しました。
Google Chromeの拡張機能には、非常に便利なものが沢山有ります。
気になる拡張機能があった方は、ぜひ導入してみてください。
本サイトでは、本記事の他にもGoogle Chromeの拡張機能や、作業を効率化するテクニックをご紹介しています。
以下にGoogle Chrome関連の記事をまとめておりますので、Google Chromeの効率化に興味のある方は、合わせて参照することをおすすめします。
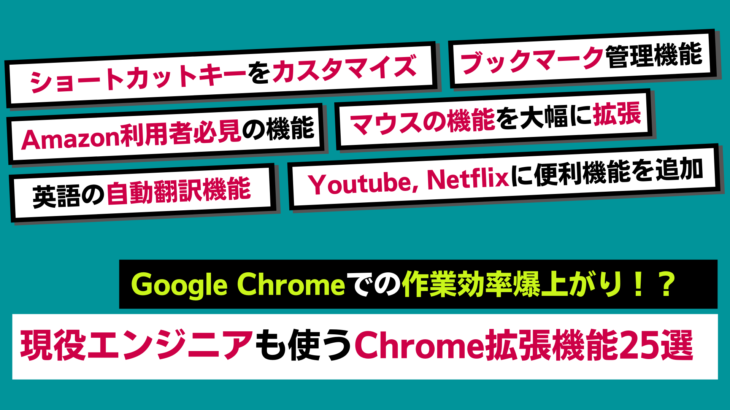











[…] おすすめなGoogle Chromeの拡張機能【便利な拡張機能16選】 […]