

皆さんポモドーロテクニックをご存知でしょうか。
ポモドーロテクニックは、時間管理を徹底し、生産性を向上するテクニックです。
ポモドーロテクニックの実践方法は至ってシンプルで、25分間の作業時間と5分間の休憩時間を繰り返すことで、集中力を持続させ、生産性を向上させるというものです。
内容は非常にシンプルですが、効果は絶大と言われています。
本記事では、このポモドーロテクニックを活用する上で、非常に便利なGoogle Chromeの拡張機能『Strict Workflow』をご紹介します。
ポモドーロテクニックを実践する上で、Google Chromeの拡張機能の『Strict Workflow』を利用すると以下のようなことが実現できます。
- 25分の作業時間と5分の休憩時間のタイマーをワンクリックで設定。
- YoutubeやTwitterなど集中力を妨げるサイトに、作業時間中アクセス出来ないようにする。
ポモドーロテクニックを実践するに当たり、作業時間は集中するとどれだけ決意して作業していても、YoutubeやTwitter等のサイトの誘惑に負けてしまうこともあるかと思います。
上記POINTの二点目は、集中力を持続させる上で、非常に便利な機能です。
ポモドーロテクニックをこれから実践される方、また、ポモドーロテクニックを実践してみたけど上手く集中力を維持出来なかった方も本記事にてご紹介するGoogle Chromeの拡張機能『Strict Workflow』を導入して、ポモドーロテクニックをマスターしましょう。
Chrome拡張機能のポモドーロタイマーを利用するための準備
Google Chromeの拡張機能『Strict Workflow』を用いて、ポモドーロテクニックを実践するためには、いくつかの準備が必要です。
まずは、Google Chromeの拡張機能として、ポモドーロテクニック用の拡張機能のStrict Workflowをインストールする必要があります。
Google Chromeの拡張機能とは?という方は、以下で詳しく解説していますので、ご参照ください。
Strict WorkflowをGoogle Chromeの拡張機能としてインストール
『Strict Workflow』は、Google Chromeの拡張機能サイトであるchromeウェブストアのStrict Workflowのページからインストールできます。
Strict Workflowのページで以下の『Chromeに追加』ボタンを押して、

『拡張機能を追加』をクリックすれば、Google Chromeのポモドーロテクニック用の拡張機能Strict Workflowのインストールが完了します。
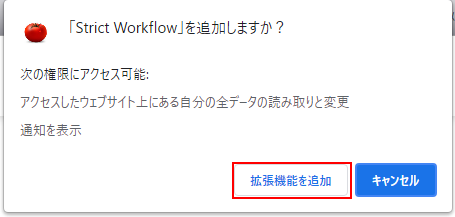
Chrome拡張機能のStrict Workflowでポモドーロタイマーの設定
ここでは、Strict Workflowの設定についてご紹介します。
Strict Workflowの設定画面は、Google Chromeの画面右上に表示されるStrict Workflowのアイコンを右クリックして、表示される『オプション』ボタンをクリックすることで表示出来ます。
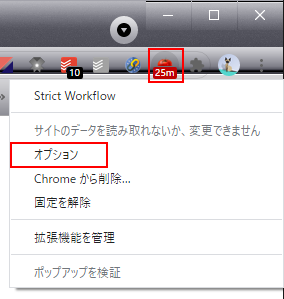
Strict Workflowの設定は至ってシンプルで、主に設定を変更する項目は以下二つです。
- 作業時間にアクセスを禁止するURL
- 作業時間と休憩時間
ポモドーロテクニック利用中にChromeでアクセスを禁止するURLを設定する
作業時間にアクセスを禁止するURLは、Strict Workflowの設定画面の上部にて設定します。
下記図の赤枠のように、作業時間にChromeでアクセスを禁止するURLのドメインを記載します。
作業中についアクセスしてしまいがちな、サイトのドメインを記載することをおすすめします。
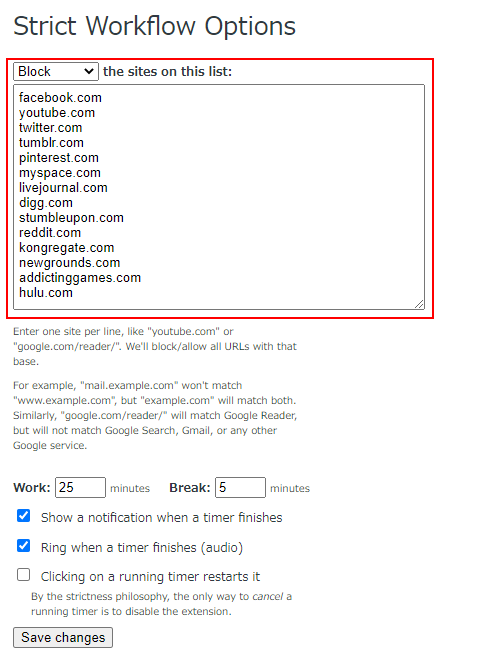
作業時間中にアクセスを禁止したサイトにChromeでアクセスすると、以下の画面が代わりに表示され、アクセスすることが出来ないため、タスクに集中することが出来ます。
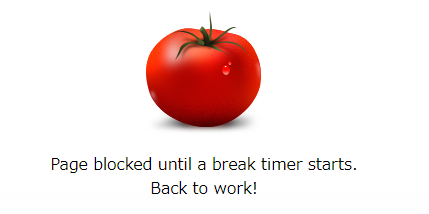
Chromeでのポモドーロテクニックの作業時間と休憩時間を設定する
ポモドーロテクニックの作業時間と休憩時間は、下記にて設定可能です。
ポモドーロテクニックの作業時間がWork、休憩時間がBreakです。
基本的なポモドーロテクニックは、作業時間を25分、休憩時間を5分としますが、必要に応じて変更するのが良いかと思います。
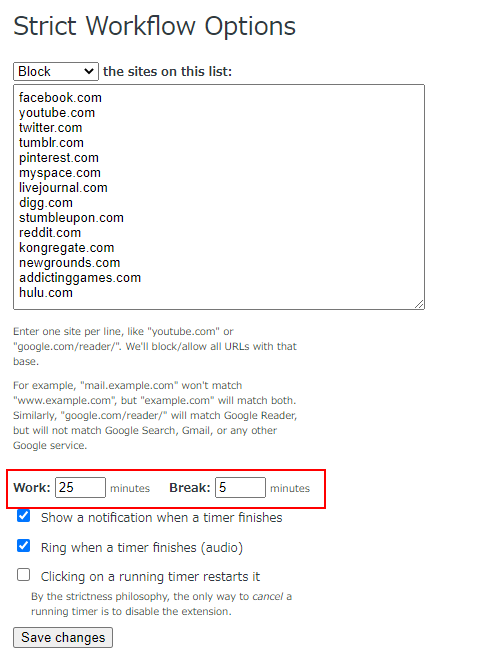
Chromeのポモドーロテクニック用の拡張機能、Strict Workflowの設定は以上で完了です。
Chrome拡張機能のポモドーロタイマーの使い方
ポモドーロテクニックの実践をサポートするStrict Workflowの設定が完了したところで、ここからはStrict Workflowの使い方をご紹介します。
Chromeで作業時間のポモドーロタイマーをスタートする
Chromeのポモドーロテクニック用の拡張機能、Strict Workflowの使い方はとてもシンプルです。
Google Chromeのウィンドウ右上のStrict Workflowのアイコンをクリックすると、作業時間のポモドーロタイマーが開始します。
タイマー開始後は、Strict Workflowのアイコンに残りの作業時間が表記されます。
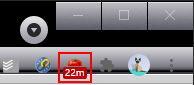
作業時間のポモドーロタイマーが完了する
作業時間のポモドーロタイマーが終了すると、下記の通知とともにアラームがなります。
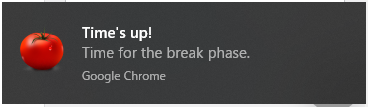
Chromeで休憩時間のポモドーロタイマーをスタートする
作業時間のポモドーロタイマーが終了すると、Strict Workflowのアイコンの色が緑になります。
この状態で、Strict Workflowのアイコンをクリックすると、休憩時間が開始します。
もう少し作業を続けたい場合は、Strict Workflowのアイコンをクリックせずに作業を続け、作業が完了したタイミングでStrict Workflowのアイコンをクリックしましょう。
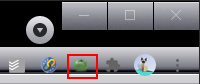
休憩時間のポモドーロタイマーが完了する
休憩時間のポモドーロタイマーが終了すると、下記の通知とともにアラームがなります。
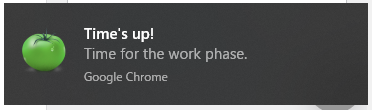
引き続き、作業を再開する場合は、Strict Workflowのアイコンをクリックすれば、作業時間のポモドーロタイマーが開始します。
あとはこれを繰り返すだけです。
Strict Workflowの使い方のご説明は以上です。
Chrome拡張機能のポモドーロタイマーのまとめ
本記事では、『Strict Workflow』というポモドーロテクニックの実施を手助けするGoogle Chromeの拡張機能をご紹介しました。
ポモドーロテクニックを実践するに当たり、作業時間は集中するとどれだけ決意して作業していても、YoutubeやTwitter等のサイトの誘惑に負けてしまうこともあるかと思います。
ただのタイマーでポモドーロテクニックを実践するのではなく、多少強制力を持ったStrict Workflowを利用することで、ポモドーロテクニックを更に有効活用してみてはどうでしょうか。
本記事にてご紹介したStrict Workflowの他にもGoogle Chromeの拡張機能には便利な機能が沢山あります。
以下の記事ではオススメのGoogle Chromeの拡張機能を紹介しているので、よければ合わせてお読みください。
また、本サイトでは、本記事の他にも様々なライフハックをご紹介しています。
以下にライフハックや効率化関連の記事をまとめておりますので、作業の効率化、生産性向上に関するテクニックに興味のある方は、合わせて参照することをおすすめします。

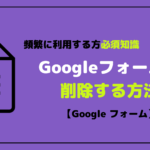
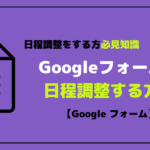









コメントを書く