

英語のリスニングの勉強にYoutubeの英語音声の動画を利用している方は多くいらっしゃるのではないでしょうか。
Youtubeは、無料で利用出来るにも関わらず、英語音声の動画が沢山アップロードされているので、楽しく英語を勉強することができます。
Netflix 等の動画サイトのほうが字幕が充実しているため、勉強の効率は良いですが、Netflix は月額料金がかかります。
無料で英語のリスニング力を強化されたい方には、Youtubeは本当におすすめです。
そんなYoutubeを利用することで無料で実践できる「英語の音声の動画を視聴して、英語に耳を鳴らす勉強法」は、英語のリスニング力を強化する上で、絶大な効果があります。
私は、英語のリスニングに関する勉強は、Netflix やYoutubeで英語音声の動画を見ていたくらいで、特別留学等はしていませんが、それでも、リスニングパートのスコアは安定してほぼ満点を取れるくらいにはスコアを伸ばせました。
本記事では、そんな私がYoutubeで英語のリスニング力を強化する際に利用している便利な機能をご紹介します。
英語のリスニング力を強化したい方には、本当におすすめの機能です。
それでは早速本題です。
Youtubeで英語音声の動画を見ながら、英語のリスニングの練習をしている時に、日本語と英語の字幕を同時に表示できたら、理解できなかったセリフの内容をすぐに確認できて便利なのにと思う機会があったのではないでしょうか。
日本語と英語の字幕を同時に表示できば、わからなかったセリフの内容を即座に日本語でも英語でも確認できて非常に便利ですよね。
ただし、Youtubeでは、動画投稿者が設定した英語字幕や話している音声を自動生成された字幕、英語字幕を自動翻訳した日本語を字幕として表示する機能が実装されていますが、日本語と英語の字幕を同時に表示する機能は実装されていません。
本記事では、Youtubeでデフォルトでは実装されていない日本語と英語の同時字幕機能を実現するGoogle Chromeの拡張機能、『Language Learning with Youtube BETA』を方法をご紹介します。
『Language Learning with Youtube BETA』を導入すると、以下のようなことが可能になります。
- Youtubeの動画で日本語と英語の字幕を同時に表示する
- 字幕に表示された英単語・英文にカーソルをあわせることで、その意味を日本語で表示する
- 表示された字幕を読みあげられたタイミングで動画を一時停止する
- 字幕に表示された単語を単語帳に登録する【有料機能】
『Language Learning with Youtube BETA』は基本無料で導入可能です。
一部有料機能もございますが、無料で利用できる機能だけでも十分すぎるくらいに便利な機能です。
以降で具体的な導入方法や使い方をご紹介しますので、興味を持たれた方は、ぜひ導入を検討してみてください。
Youtubeでの字幕の付け方の確認
まずは、Youtubeでの字幕の付け方を知らない方のために、Youtubeのデフォルトの機能で実装されている機能の字幕の付け方をご紹介します。
Youtubeでの英語字幕の付け方
Youtubeの英語音声の動画につけられる英語字幕は大きく2つあります。
一つは動画投稿者が設定した英語字幕で、もう一つは動画の音声から自動生成された英語字幕です。
英語字幕の付け方は基本的に同じですが、それぞれ字幕に特徴がありますので、順にご紹介していきます。
Youtubeでの動画投稿者が設定した英語字幕の付け方
Youtubeの英語音声の動画に動画投稿者が設定した英語字幕は、動画再生画面右下の歯車ボタンを押して、表示されるウィンドウにて字幕ボタンを押し、
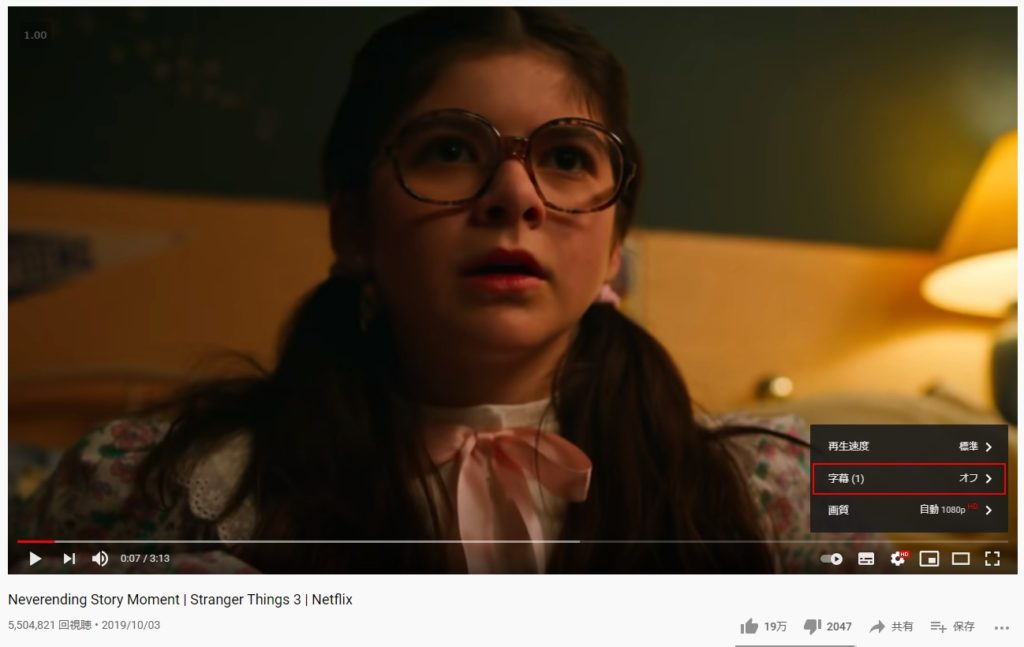
表示する字幕の言語を選択することで、
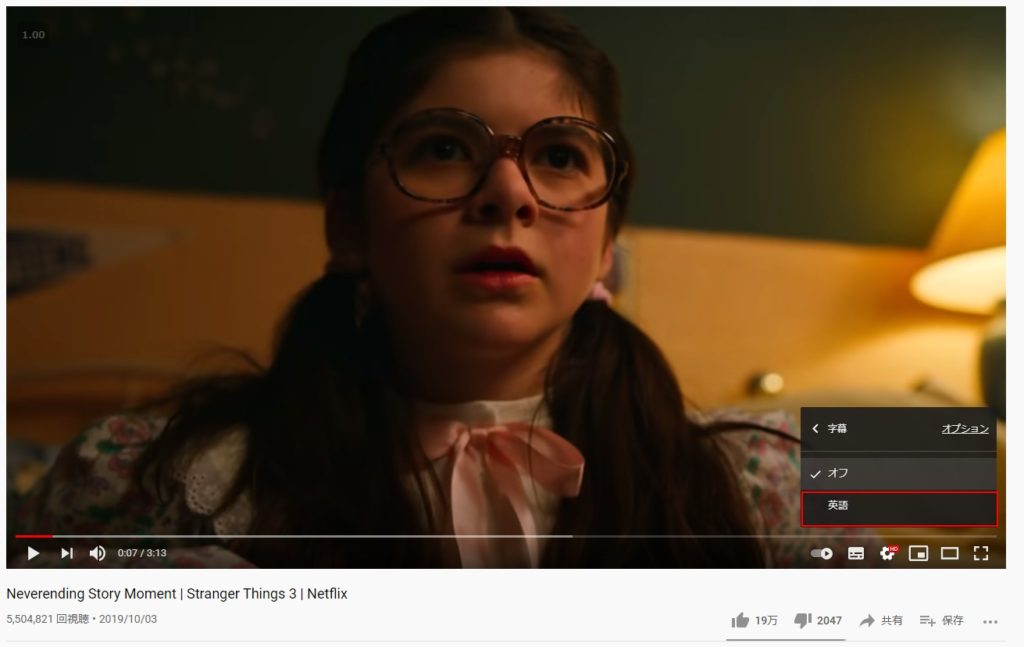
以下の通り、字幕を表示することができます。
ここで表示される動画投稿者が設定した英語字幕は、動画投稿者が動画内のセリフを字幕に起こしているため、内容が正確であることが多いです。
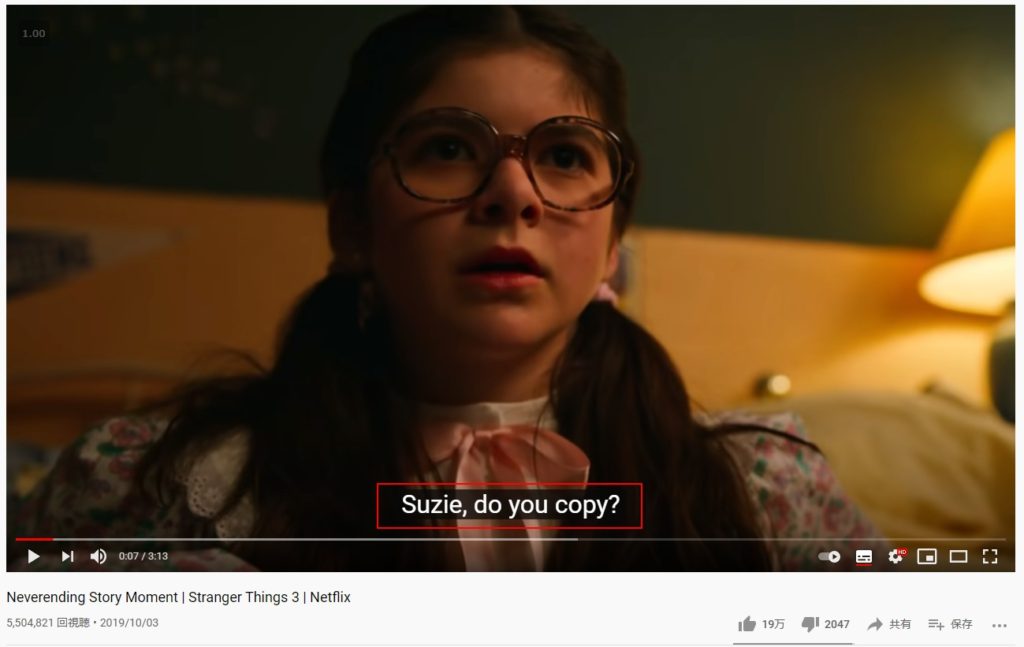
Youtubeでの動画音声から自動生成された英語字幕の付け方
Youtubeの英語音声の動画から自動生成された英語字幕の付け方も基本的には同じです。
以下の通り、表示する字幕を選択するウィンドウにて、(自動生成)と記載された字幕を選択することで、表示できます。
ここで表示される英語字幕は、動画の英語音声から機械的に自動生成された字幕のため、音声と字幕の内容が一致しないことがあります。
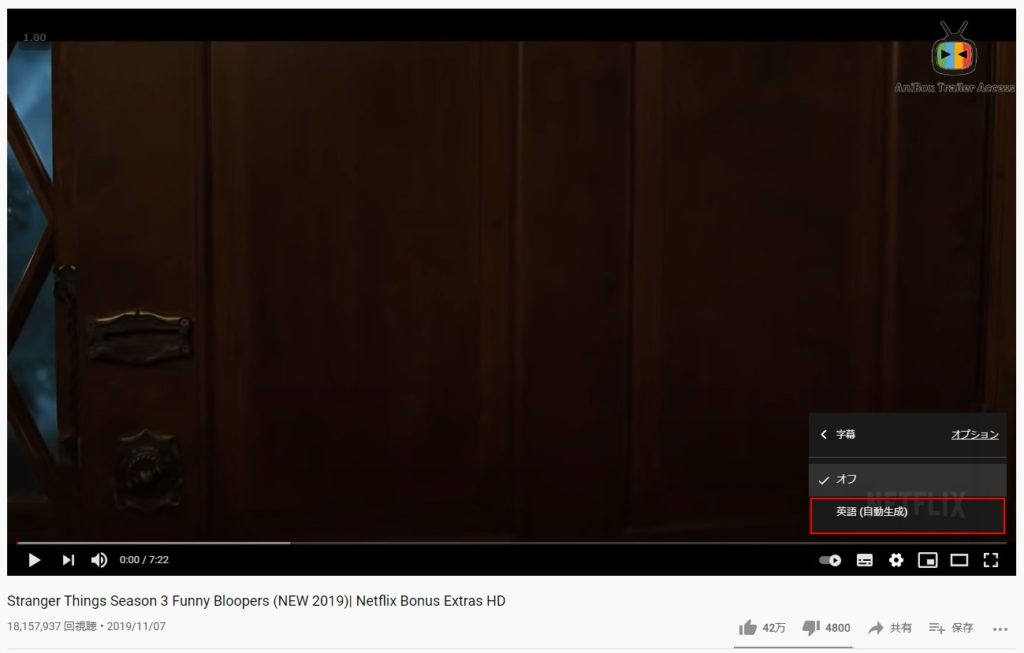
Youtubeの英語字幕を翻訳した日本語字幕の付け方
Youtubeの動画に英語字幕を表示する方法を確認したところで、次は、Youtubeの英語音声の動画に英語字幕の内容を日本語に翻訳した日本語字幕の付け方をご紹介します。
この機能は、PC版のYoutubeでのみ利用可能です。
Youtubeの動画に字幕を設定した状態で、再度表示する字幕を選択するウィンドウを開くと、「自動翻訳」という字幕を選択できるようになります。
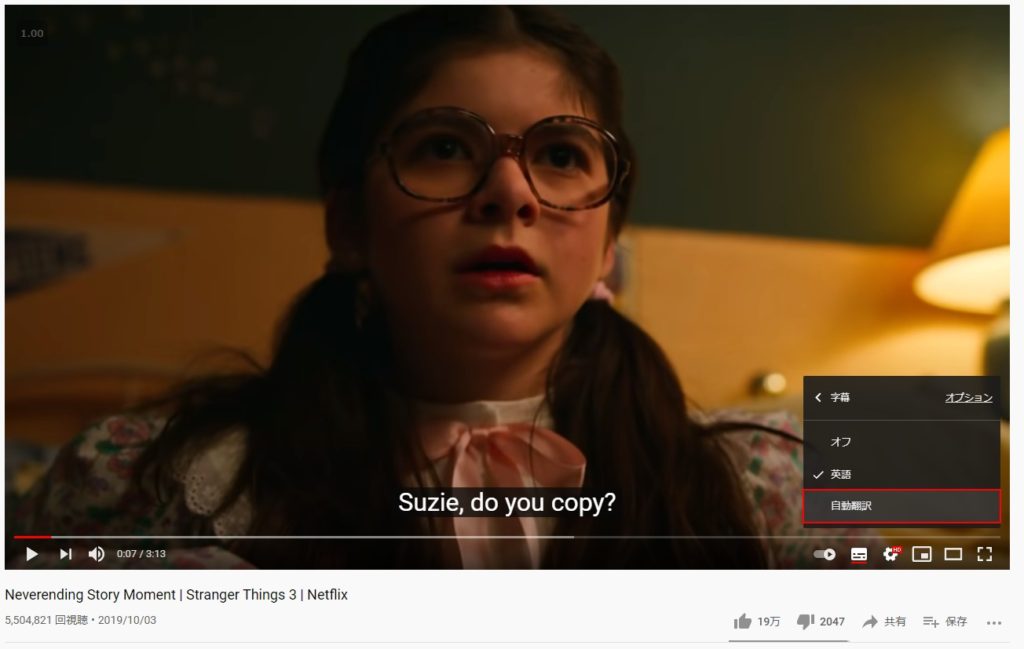
この自動翻訳を選択すると、表示した英語字幕を他の言語に自動翻訳した字幕を表示することができます。
ここで、日本語を選択すれば、
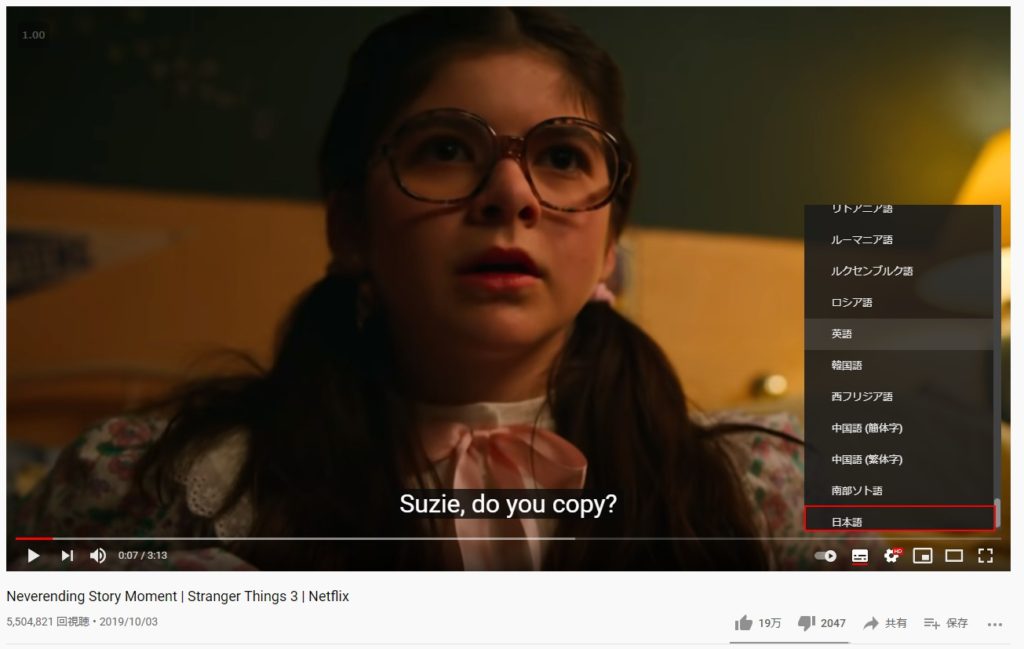
英語音声の動画の日本語訳を字幕として表示することができます。
機械的に翻訳しているため、翻訳結果が正しくないこともあります。
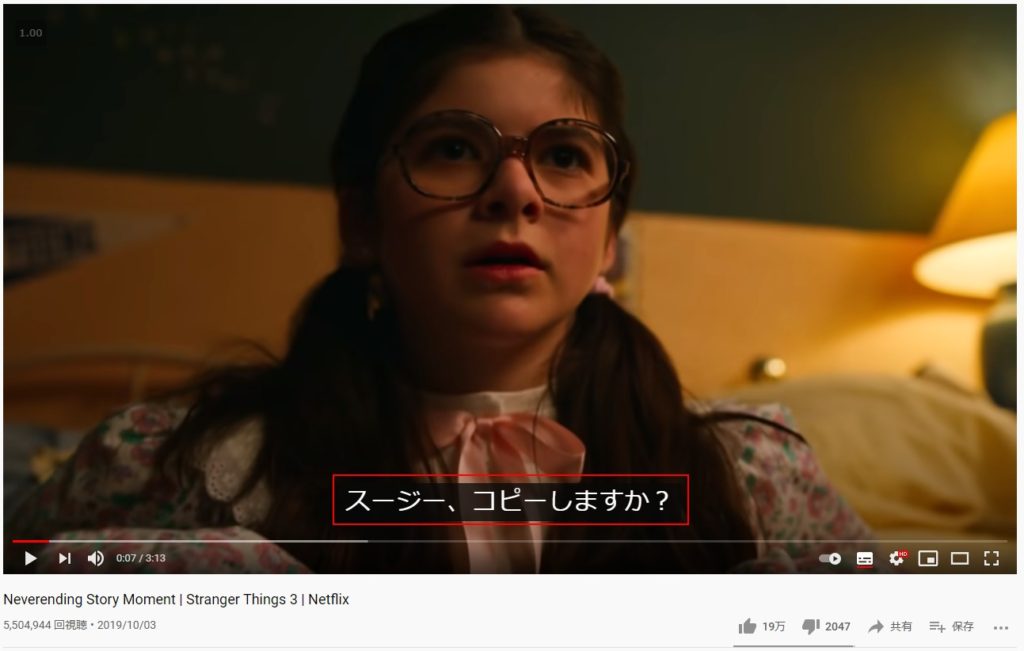
Youtubeの英語字幕の字幕一覧を表示する方法
Youtubeの動画に英語字幕を表示する方法、またその字幕を日本語に翻訳した日本語の字幕を表示する方法を確認できたところで、字幕に関する便利機能、字幕一覧を表示する方法をご紹介します。
この機能を利用すると、下画面右側の赤枠の通り字幕を全て文字に起こした字幕一覧を表示することができます。
この字幕一覧を表示する方法は簡単で、画面右下の「…」ボタンをクリックし表示されるウィンドウで、「文字起こしを開く」ボタンをクリックすることで表示できます。
自動翻訳機能と同様に、この機能もPC版のYoutubeでのみ利用可能となります。
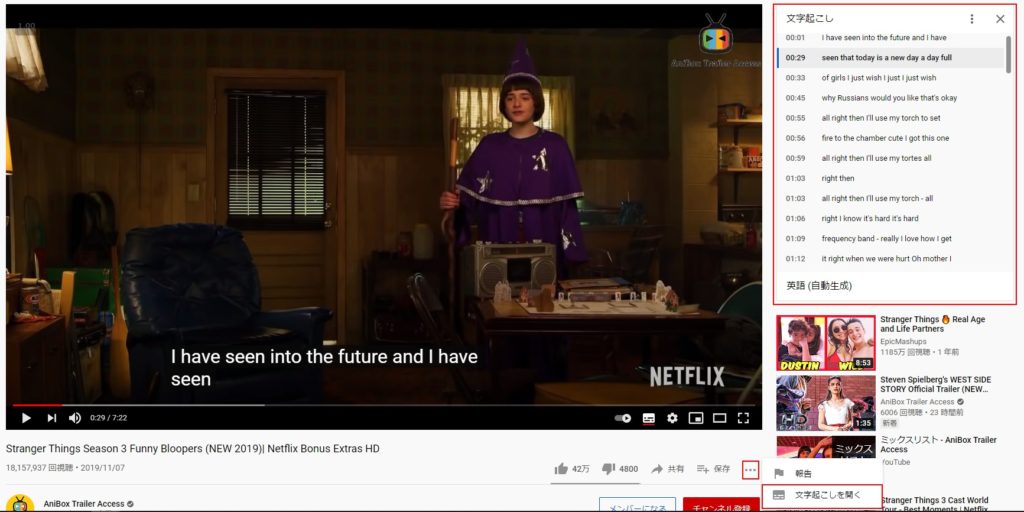
Youtubeの字幕に英語と翻訳後の日本語を同時に付けるための準備
ここまでで、Youtubeのデフォルトの機能を使って、Youtubeの動画に字幕を付ける方法、字幕一覧を表示する方法をご紹介しました。
ここからが本記事の本題で、デフォルト状態でも便利な翻訳機能を、英語と翻訳後の日本語の字幕を同時に付ける方法をご紹介していきます。
Language Learning with Youtube BETAをGoogle Chromeの拡張機能としてインストール
『Language Learning with Youtube BETA』は、Google Chromeの拡張機能サイトであるchromeウェブストアのLanguage Learning with Youtube BETAのページからインストールできます。
Language Learning with Youtube BETAのページで以下の『Chromeに追加』ボタンを押して、
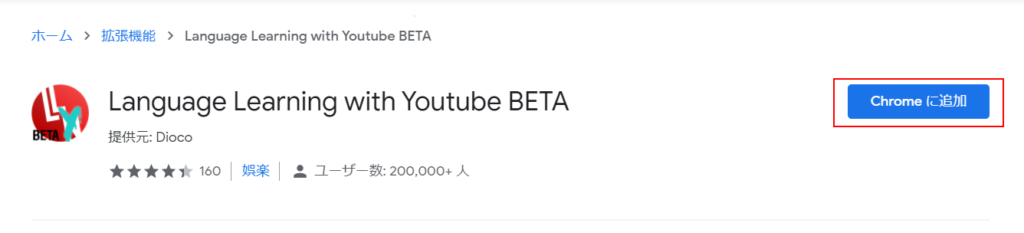
『拡張機能を追加』をクリックすれば、Language Learning with Youtube BETAインストールが完了します。
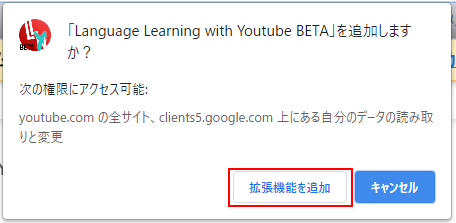
Youtubeの字幕に英語と翻訳後の日本語を同時に付ける方法
Youtubeで日本語と英語の字幕を同時表示するために必要なLanguage Learning with Youtube BETAをGoogle Chromeの拡張機能に追加できたところで、ここからはLanguage Learning with Youtube BETAの具体的な使い方をご紹介します。
Language Learning with Youtubeの使い方
『Language Learning with Youtube BETA』を利用して、Youtubeで日本語と英語の字幕を同時表示する方法は至ってシンプルです。
『Language Learning with Youtube BETA』を導入すると、Youtubeの動画再生画面左下に『Language Learning with Youtube BETA』のボタンが追加されます。
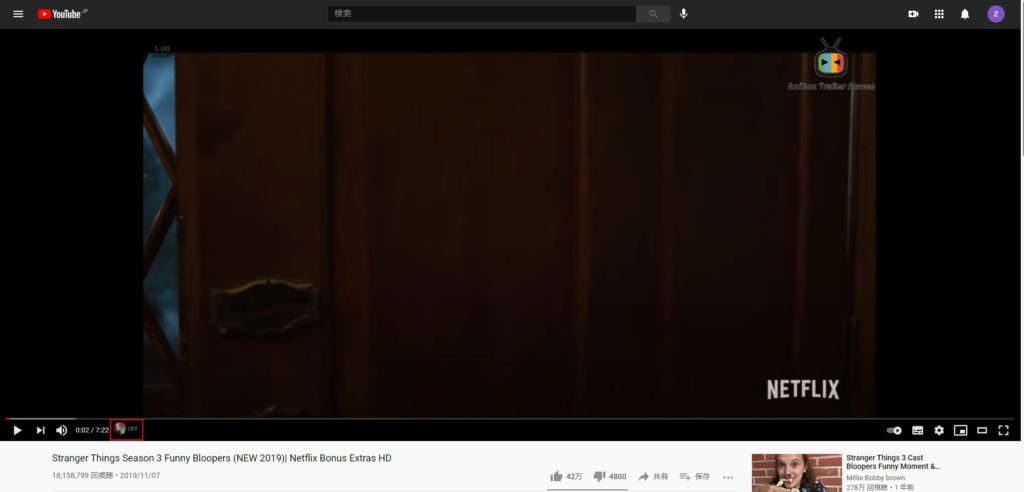
『Language Learning with Youtube BETA』を導入後、初めてこのボタンをクリックすると、以下のようなポップアップが表示されますので、日本語を選択の上、OKボタンをクリックしてください。
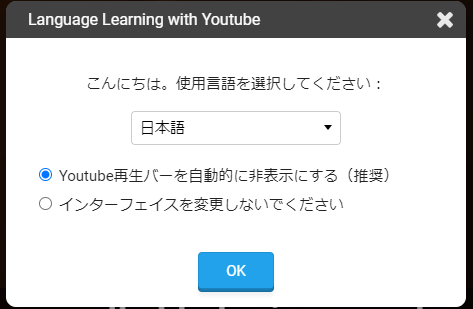
すると、以下の通り、Youtubeの動画再生画面で、『Language Learning with Youtube BETA』が有効化されます。
以下の画像の通り、『Language Learning with Youtube BETA』を有効化すると、画面の下に日本語と英語の字幕が同時に表示されるようになります。
また、画面の右に字幕の一覧が表示されます。この字幕で特定の字幕を選択すれば、そのセリフが再生されるところまで再生箇所を移動できます。
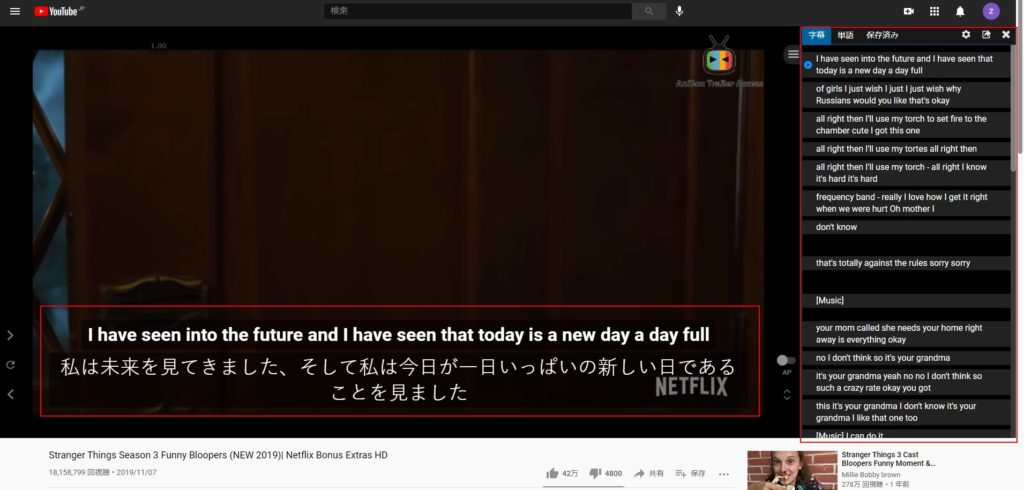
表示された字幕にマウスを合わせれば英単語の意味を表示
Youtubeの動画再生画面に日本語と英語の2つの字幕を同時表示、字幕の一覧を表示出来るだけでも十分便利ですが、以下の通り、字幕や字幕一覧に表示された英単語にマウスカーソルを合わせると、その英単語の意味を表示することができます。
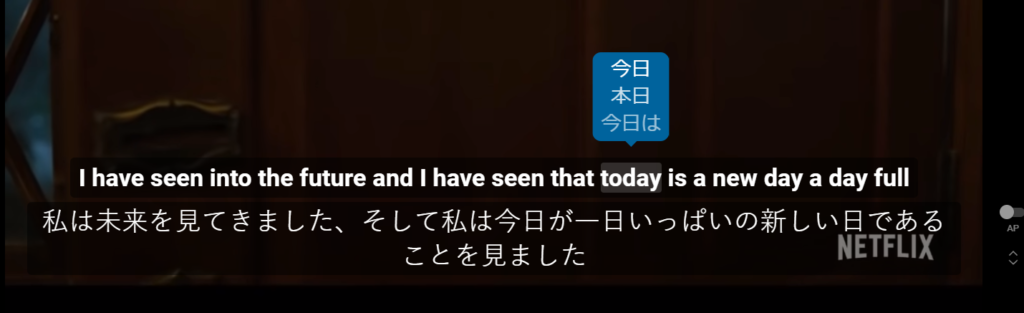
さらに、この英単語をクリックすると、その英単語の意味や使用例など、詳細な情報を確認することができます。
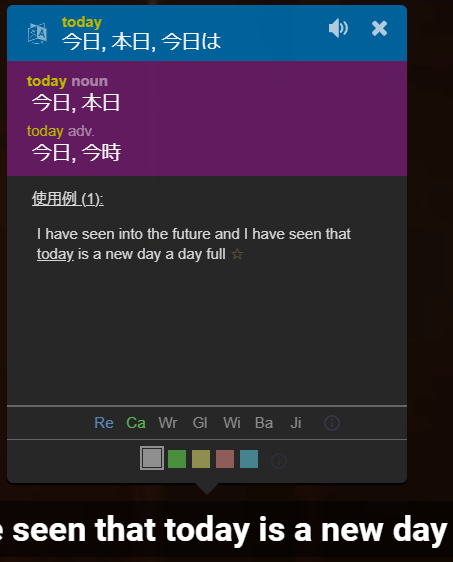
字幕を読み切ったタイミングで動画を一時停止
画面右下の赤枠のスイッチを切り替えると、表示された字幕のセリフが再生されきったタイミングで、動画を自動的に一時停止することができます。
セリフの内容を一つ一つ確認しながら視聴する際に非常に便利な機能です。
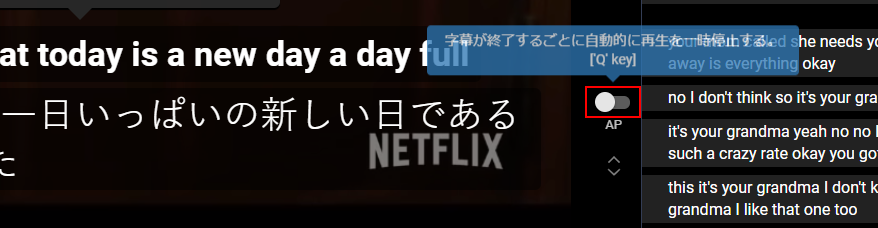
動画の再生速度や字幕の表示などの各種設定変更
画面右上の歯車マークをクリックすると、
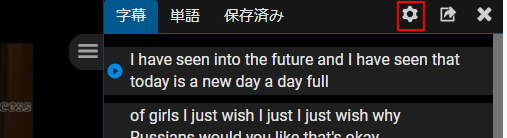
字幕の表示などの各種設定を変更可能です。
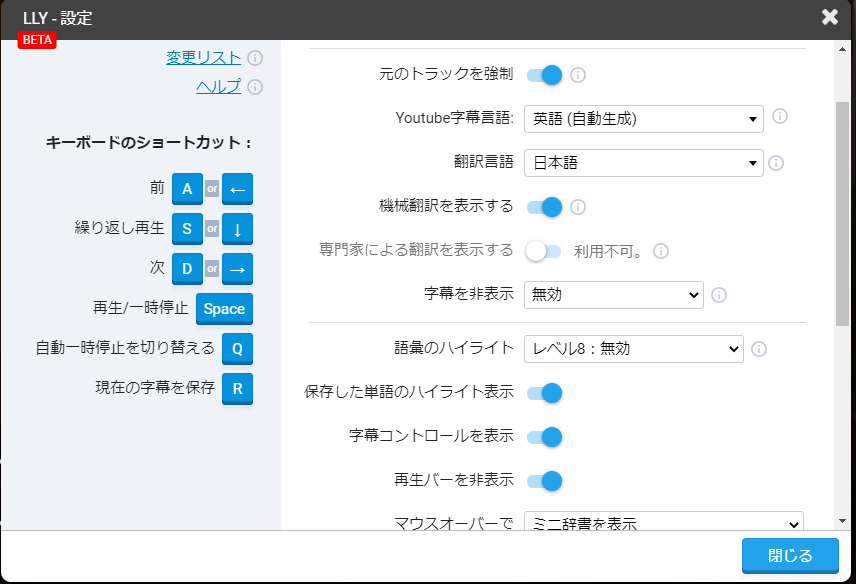
ショートカットも沢山ありますが、個人的によく使うショートカットは、「S」or「↓」の繰り返し再生のショートカットです。
セリフの英語を聞き取れなかったときに、このショートカットを利用して、セリフを再度再生できるので、便利です。
その他の利用可能なショートカットは下記のとおりです。
| キーボードのショートカット | 効果 |
| 「A」or「←」 | 前の字幕のセリフを再生する。 |
| 「S」or「↓」 | 今の字幕のセリフを再生する。 |
| 「D」or「→」 | 次の字幕のセリフを再生する。 |
| 「Space」 | 再生/一時停止する。 |
| 「Q」 | 自動一時停止の設定を切り替える。 |
| 「R」 | 現在の字幕を保存する。 |
Language Learning wigh Youtube BETAの有料機能
Language Learning with Youtube BETAの利用は基本無料ですが、有料プランもあります。
有料プランに加入することで、利用出来るようになる機能は以下のとおりです。
- 英単語をお気に入り登録できる 。
有料プランに加入することで、Language Learning with Youtube BETAは更に便利になりますが、個人的には無料プランで十分だと考えています。
Language Learning with Youtube BETAをより便利に利用したいという方は、有料プランに加入しても良いかもしれません。
Youtubeの字幕に英語と翻訳後の日本語を同時に付ける方法まとめ
本記事では、『Language Learning with Youtube BETA』というYoutubeの字幕に日本語と英語を同時に表示するGoogle Chromeの拡張機能をご紹介しました。
Youtubeで英語の勉強をされる方は、入れておいて損のないGoogle Chromeの拡張機能だと思います。
Language Learning with Youtube BETAの他にもGoogle Chromeの拡張機能には便利な機能が沢山あります。
以下の記事ではオススメのGoogle Chromeの拡張機能を紹介しているので、よければ合わせてお読みください。












コメントを書く