

何かとわからないことをインターネットで検索する機会が多い今日この頃、ブラウザでのブラウジングを効率化したいと思っている方は少なくないのではないでしょうか。
Google Chromeには、拡張機能というデフォルトの機能を拡張する機能があります。
Google Chromeの拡張機能をダウンロードできるchromeウェブストアには多くの拡張機能が公開されていますが、ブラウジングを効率化できる拡張機能も沢山公開されています。
本記事では、『crxMouse Chrome Gestures』というマウスジェスチャーでGoogle Chromeを操作できる拡張機能をご紹介します。
crxMouse Chrome Gesturesを導入することで、マウスでのブラウジング効率を格段に上昇させることができます。
マウスジェスチャーによるGoogle Chromeの操作って?
マウスジェスチャーでブラウザを操作と言われても、いまいちイメージし辛いかと思いますので、まずはcrxMouse Chrome GesturesというGoogle Chromeの拡張機能を用いたマウスジェスチャーがどのようなものなのかご紹介します。
マウスジェスチャーによるGoogle Chrome操作の一例
以下の動画は、crxMouse Chrome Gesturesを使ったマウスジェスチャーによるGoogle Chrome操作の一例です。
マウスの動きに沿って出ている紫の線が、ブラウザを操作するためのマウスジェスチャーです。
具体的には、以下のような操作をマウスジェスチャーで行っています。
- ウェブページを開く(通常操作)
- マウスジェスチャーで一つ前のページに戻る
- マウスジェスチャーで次のページに進む
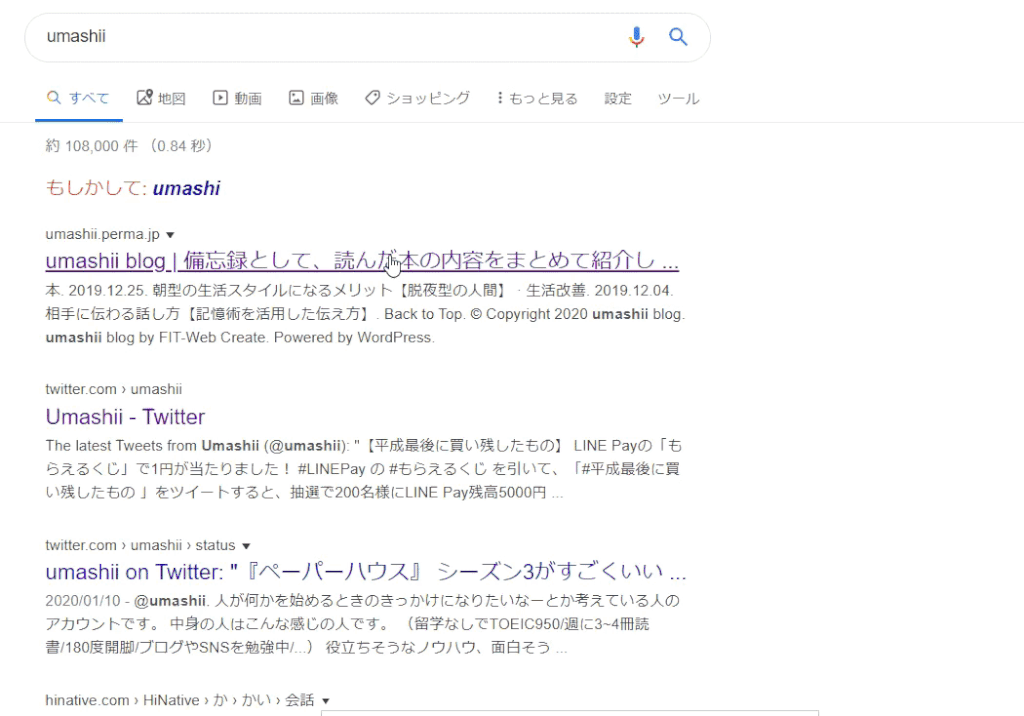
crxMouse Chrome Gesturesでは、ドラッグしながら動かすマウスの上下左右の4方向の操作の組み合わせでマウスジェスチャーを表現します。
上記動画でのマウスジェスチャーは、1方向の操作のみの最も単純なマウスジェスチャーです。
戻る、進むのこの二つのマウスジェスチャーだけでも、ブラウジングはかなり効率化できます。
4方向のマウス操作を組み合わせることで、crxMouse Chrome Gesturesでは、デフォルトの状態でも約20のマウスジェスチャーを使うことが出来ます。
独自のマウスジェスチャーを登録することもできるため、拡張性も高いです。
マウスジェスチャーでGoogle Chromeを操作するための準備
crxMouse Chrome Gesturesを使ったマウスジェスチャーによるGoogle Chromeの操作の概要は掴めたかと思います。
ここからは、Google Chromeをマウスジェスチャーで操作するために必要なcrxMouse Chrome Gesturesの導入方法についてご紹介します。
crxMouse Chrome Gesturesのインストール
crxMouse Chrome Gesturesは、chromeウェブストアの『crxMouse Chrome Gestures』のページからインストールできます。
crxMouse Chrome Gesturesのページで以下の『Chromeに追加』ボタンを押して、
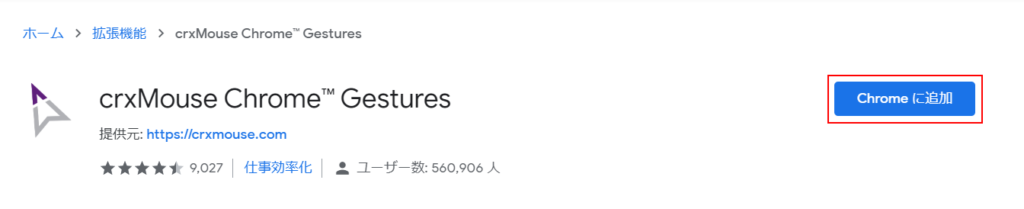
『拡張機能を追加』をクリックすれば、crxMouse Chrome Gesturesのインストールが完了します。
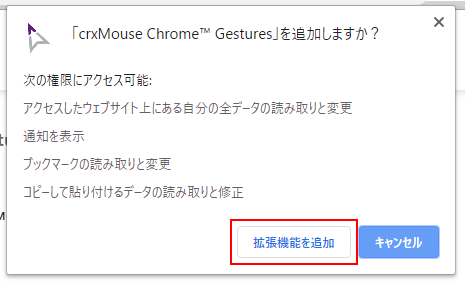
マウスジェスチャーでGoogle Chromeを操作する方法の解説
インストールが完了したら、あとはマウスジェスチャーを使ったGoogle Chromeの操作に慣れていくだけです。
ここでは、一部の設定内容をご紹介します。
マウスジェスチャーの設定は、ブラウザ上部のcrxMouse Chrome Gestures拡張機能を右クリックしたときに表示されるオプションボタンから行えます
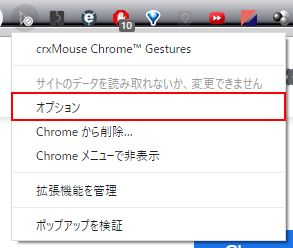
crxMouse Chrome Gesturesのマウスジェスチャーの基本設定
基本設定では、マウスジェスチャーのどの機能を有効にするかを設定できたり、マウスカーソルのアイコンを設定できたりします。
特別こだわりがない限り、基本設定で設定を変更する可能性があるのは、どのジェスチャー機能を有効にするかの設定くらいかと思います。
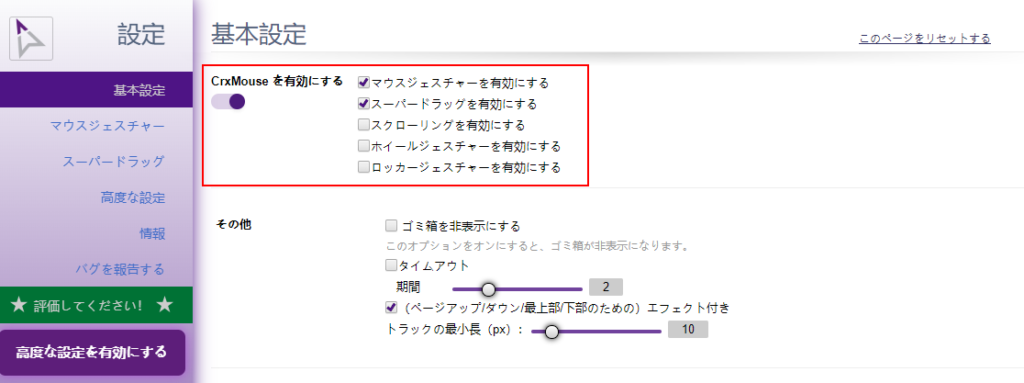
crxMouse Chrome Gesturesで有効にできるマウスジェスチャーの概要は以下の通りです。
ただ、ジェスチャー数が増えると操作が複雑になってしまうので、基本的にはこの設定もデフォルトのままで良いかと思います。
| ジェスチャーの種類 | 説明 | デフォルト設定 |
| マウスジェスチャー | 基本的なマウスジェスチャー設定 | ON |
| スーパードラッグ | テキストや画像に対するマウスジェスチャーの設定 | ON |
| スクローリング | スクロールの速度、加速度の設定 | OFF |
| ホイールジェスチャー | ホイールでのジェスチャー | OFF |
| ロッカージェスチャー | マウスの複数ボタンを使ったジェスチャー | OFF |
crxMouse Chrome Gesturesのマウスジェスチャーの設定
マウスジェスチャーの設定では、マウスジェスチャーをマウスの左ボタン、スクロールボタン、右ボタンのどのボタンで行うかの設定や、ジェスチャーをどのアクションに紐づけるのかを設定できます。
デフォルトの状態では、マウスジェスチャーはマウスの右ボタンに割り当てられています。
マウスの左ボタンはテキストの選択などで使いますし、スクロールボタンもスクロールに使うので、基本的にはデフォルトの状態で良いと思います。
変更したい場合は、以下から変更可能です。
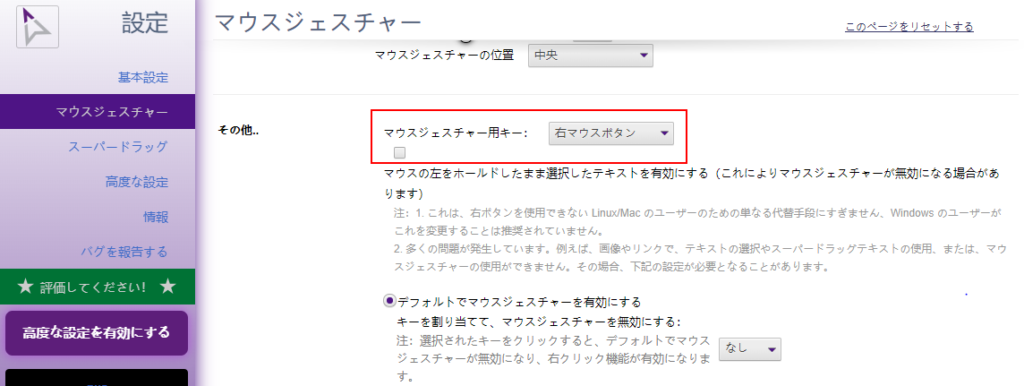
マウスジェスチャーの編集は以下からできます。
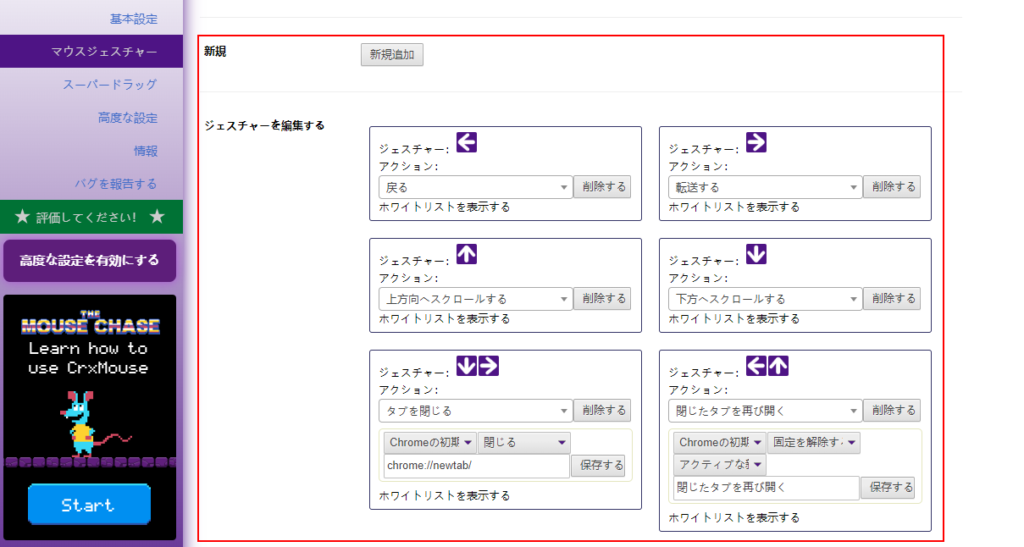
以下のアクションはブラウジングを効率化する上で使用頻度の高いアクションなので、自分が使いやすいジェスチャーに割り当てることをおすすめします。
- 戻る
- 転送する(戻るの逆)
- 一番上までスクロールする
- 一番下までスクロールする
- タブを閉じる
- 閉じたタブを再び開く
crxMouse Chrome Gesturesのスーパードラッグの設定
スーパードラッグの設定では、テキストを選択した状態でのジェスチャー、リンクを選択した状態でのジェスチャー、画像を選択した状態でのジェスチャーなどが設定できます。
選択したテキストを新しいウィンドウで検索する以下のジェスチャーはブラウジングを効率化する上で使用頻度が高いため、ぜひ使いこなせるように覚えてください。
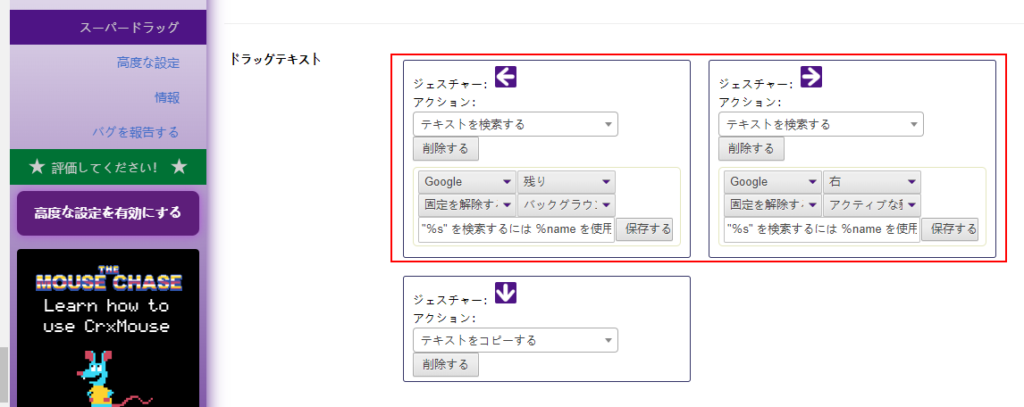
マウスジェスチャーによるGoogle Chromeの操作まとめ
マウスジェスチャーでGoogle Chromeを操作できるようにする拡張機能、『crxMouse Chrome Gestures』をご紹介しました。
crxMouse Chrome Gesturesを導入すれば、ブラウジングをかなり効率化できます。
ぜひ導入して、ブラウジングを効率化してみてください。
以下の記事では、crxMouse Chrome Gesturesにも、便利なGoogle Chromeの拡張機能をご紹介しています。
Google Chromeの拡張機能に興味を持ちましたら、合わせてお読みください。


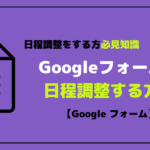
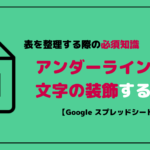








コメントを書く