

Google Chromeで開いたウェブページがIE専用のウェブページで、表示がくずれてしまったり、そもそも表示できなかったりすることはないでしょうか。
基本的にインターネット上にアップされているウェブページはほとんどGoogle Chromeにも対応していますが、社内や学内の古いイントラネットのページではGoogle Chromeに対応しておらず、上記のような問題が発生することがあります。
普段はGoogle Chromeを利用しているのに、そのウェブページを開くときだけIEを利用するのは非効率です。
このような問題は、Google Chromeに『IE Tab』の拡張機能をインストールすると、解決することが出来ます。
『IE Tab』は、Microsoft EdgeのIEモードと呼ばれるMicrosoft EdgeでウェブページIEのタブとして開く機能をGoogle Chromeで利用する拡張機能になります。
本記事では、このIE Tabを使って、Microsoft EdgeのIEモードのように、Google ChromeでIEのタブとしてウェブページを開く方法をご紹介します。
普段遣いのブラウザは、Google Chromeだけど、たまにIE専用のウェブページを開くという方はぜひインストールしておきたいGoogle Chromeの拡張機能になります。
ChromeのIEモード、IE向けのページを開く方法【IE Tab】
Microsoft EdgeのIEモードのように、Google ChromeでIEのタブとしてウェブページを開くためには、Google Chromeに拡張機能としてIE Tabをインストールするなど準備が必要です。
まずは、Google Chromeに拡張機能として、IE Tabを追加する方法をご紹介します。
ChromeのIEモードでIEページを開くための拡張機能【IE Tab】をインストール
『IE Tab』は、Google Chromeの拡張機能サイトであるchromeウェブストアのIE Tabのページからインストールできます。
IE Tabのページで以下の『Chromeに追加』ボタンを押して、
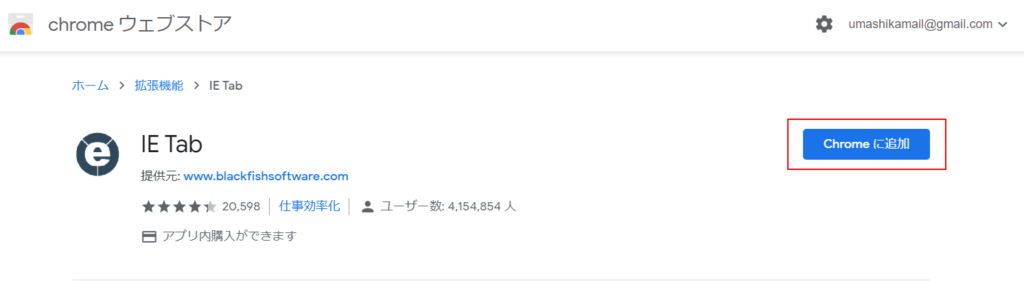
『拡張機能を追加』をクリックすれば、IE Tabのインストールが完了します。
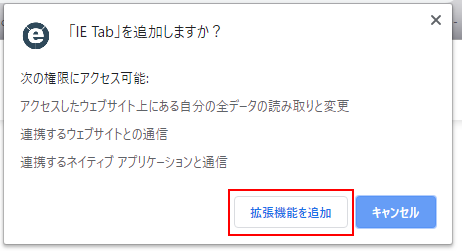
ChromeでIE Tabを使ってIEページを開くために必要なソフトをダウンロード
IE Tabは、ブラウザ上部に表示されるIE Tabボタンを押せば、その時開いているタブをInternet ExplorerのタブとしてIEモードで開くことができます。
しかし、この時点では、IE Tabを利用する上で必要な『ietabhelper.exe』の準備が完了していないため、IE Tabのボタンを押すと以下のような画面が表示されます。
以下の画面が表示されたタイミングで、『ietabhelper.exe』のダウンロードが自動的に始まりますが、このファイルは、IE Tabの利用に必要なファイルなので、ダウンロードを進め、ダウンロードが完了したファイルをクリックして実行してください。
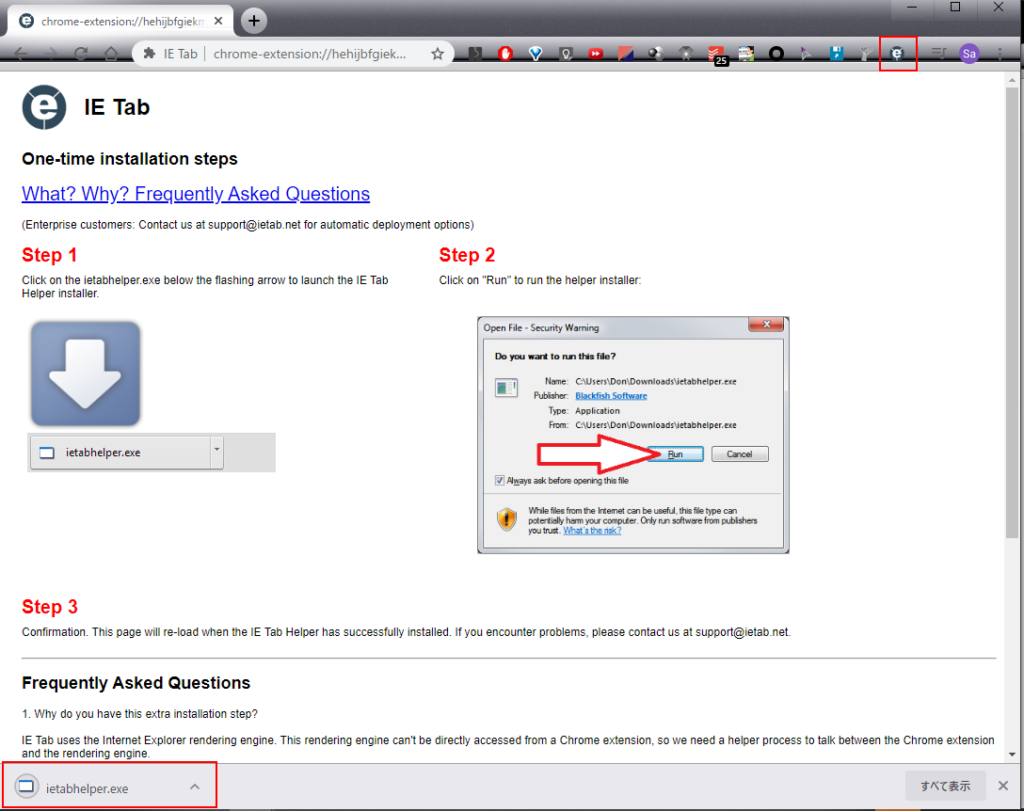
ダウンロードしたファイルを実行すれば、IE Tabを利用する準備が完了です。
IE tabを使ってChromeでIEモードとしてIE用のページを開く方法
Google Chromeの拡張機能機能ボタン一覧に表示された、IE Tabのボタンをクリックすれば以下のようにGoogle ChromeでInternet ExplorerのタブとしてIEモードでウェブページを表示できるようになります。
このタブで開いたウェブページは、IEモードのように、IEで開いている扱いになります。
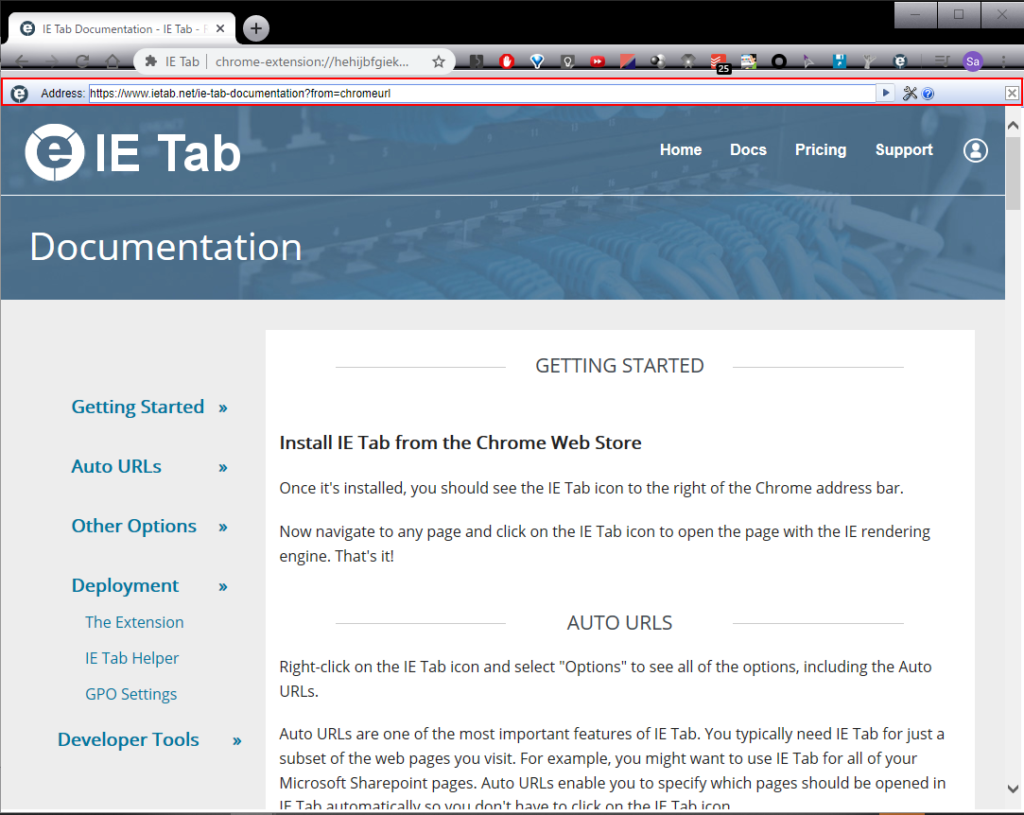
ChromeでIEモードを使ってIE用のページを開く際のIE Tabの便利な設定
ここでは、Google ChromeでIE Tabを使ってIE用のページを開く上で、設定しておくべき便利なIE Tabの設定をご紹介します。
IE Tabの設定画面には、Google Chromeの拡張機能ボタンに一覧表示されているIE Tabのボタンを右クリックし、『オプション』をクリックすることで移動できます。
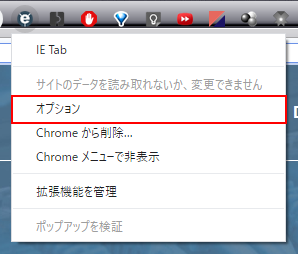
Chromeで特定のURLを自動的にIE Tabで開くための設定
IE Tabでは、IEモードのように特定のURLのページを自動的にIEのタブとしてIEのタブで開くような機能があります。
上記設定は、IE Tabの『Auto URL』で変更することが出来ます。
基本的にはIE Tabの設定でデフォルトから変更する項目は、『Auto URL』のみで十分かと思います。
その他のIE Tabの設定は、好みに合わせて変更する程度で良いかと思います。
Auto URLの設定は、Auto UEL内の『Enable Auto URLs』にチェックを入れることで有効化出来ます。
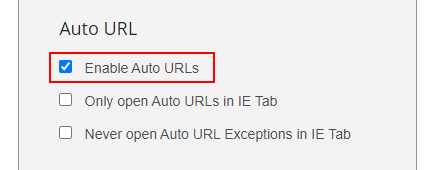
『Enable Auto URLs』にチェックを入れてAuto URLを有効にしたら、次はどのURLをAuto URLの対象としてIE Tabで開くかを設定します。
Auto URLの対象のURLは、『Auto URLs』から設定することが出来ます。
Auto URLでは、ワイルドカードを使って対象のURLを設定することが出来ます。
以下では、実際にワイルドカードを使って、『http://www.microsoft/com/』配下のパスのページを自動的にIE TabでIEモードで表示するように設定しています。
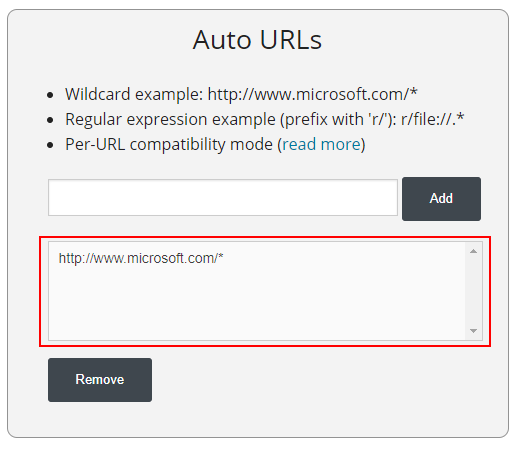
普段使っているウェブページで、IEでしか開けないウェブページは特定の限られているはずなので、上記のようにワイルドカードを使ってIEモードで自動的に開くよう、設定しておくと便利です。
また、設定するURLの先頭に、『r/』と記述することで、正規表現を用いて、より細かい条件で対象のURLを指定することも出来ます。
さらに細かい条件でIE Tabで開くURLを指定したい場合に利用することをオススメします。
ChromeでIE用のページを開くIE Tabのその他の設定
IE Tabには、上記の他にも様々な設定があります。
概要部分だけにはなりますが、どの設定項目で何が設定できるのかご紹介します。
ChromeでIE用のページを開くIE TabのGeneralの設定
まずは、IE TabのGeneralの設定です。
Generalの設定では、IE Tabの全体的な設定を行う事が出来ます。
| 設定項目 | 設定内容 |
| Enable session sharing between tabs | タブ間でセッションを共有を有効化出来ます。 |
| Replace IE Tab icon with current site icon | IE Tabのアイコンを現在のサイトのアイコンと差し替える事が出来ます。 |
| Sharepoint: Enable direct editing of documents | SharePoint上でのファイルの編集を有効化します |
ChromeでIE用のページを開くIE TabのAuto URLの設定
次は、IE TabのAuto URLの設定です。
Auto URLの設定では、IE TabのAuto URLに関する設定を行う事が出来ます。
| 設定項目 | 設定内容 |
| Enable Auto URLs | 前述の通り、Auto URLを有効化出来ます。 |
| Only open Auto URLs in IE Tab | Auto URLsのURLをIE Tabでのみ開く場合に有効化します。 |
| Never open Auto URL Exceptions in IE Tab | Auto URL Exceptionsに記載のURLをIE Tabで開きたくない場合に有効化します。 |
ChromeでIE用のページを開くIE TabのPopups&Tabsの設定
次は、IE TabのPopups&Tabsの設定です。
Popups&Tabsの設定では、IE Tabのポップアップ、タブに関する設定を行う事が出来ます。
| 設定項目 | 設定内容 |
| Open pop-up windows with Chrome | ポップアップウィンドウをChromeで開きたい場合に有効化します。 |
| Open pop-up dialog windows with IE | ダイアログをIEで開きたい場合に有効化します。 |
| Use a full window when displaying pop-ups | ポップアップを表示する際にフルウィンドウで表示したい場合に有効化します。 |
| Always open pop-ups in a new tab | ポップアップを新しいタブで表示したい場合に有効化します。 |
| Enable “Open in New Tab” | 新しいタブで開くを有効化します。 |
ChromeでIE用のページを開くIE TabのDisplayの設定
次は、IE TabのDisplayの設定です。
Displayの設定では、IE Tabの見た目に関する設定を行う事が出来ます。
| 設定項目 | 設定内容 |
| Hide the IE Tab address bar | IE Tabのアドレスバーを非表示にしたい場合に有効化します。 |
| Show status text for progress and links | progress及びlinkのステータス情報を表示したい場合に有効化します。 |
| Enable spell-check in text boxes | テキストボックスでのスペルチェックを有効化します。 |
| Enable the IE Tab right-click menu | IE Tabの権限チェックのメニューを有効化します。 |
ChromeのIEモード、IE向けのページを開く方法【IE Tab】まとめ
本記事では、『IE Tab』というGoogle Chromeで開くウェブページをIEのタブとしてIEモードで開くことが出来るGoogle Chromeの拡張機能をご紹介しました。
普段使いのブラウザはGoogle Chromeだけど、IEでしか開けないウェブページを開くことがあるという方はインストールしておくと効率化できます。
IE Tabの他にもGoogle Chromeの拡張機能には便利な機能が沢山あります。
以下の記事ではオススメのGoogle Chromeの拡張機能を紹介しているので、よければ合わせてお読みください。


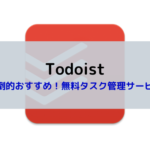
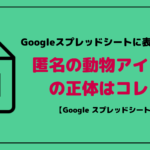








コメントを書く