

飲み会等の日程調整をLINEやメールのみを使って実施しているときに、面倒だなと感じたことはないでしょうか。
そんな時、日程調整にGoogleフォームを利用すると、この手間な日程調整をかなり簡易化することが出来ます。
本記事では、Googleフォームを使って、日程調整をする方法をご紹介します。
Googleフォームは非常に便利なツールです。
日程調整というとっつきやすい例から、Googleフォームの使い方をマスターしていきましょう。
Googleフォームで日程調整をする方法
早速ですが、Googleフォームを使って、日程調整をする方法をご紹介します。
まずは、Googleフォームが何処から利用することができるのかという点からご説明します。
Googleフォームは、こちらのページの下記の『Googleフォームを使ってみる』から利用することが出来ます。
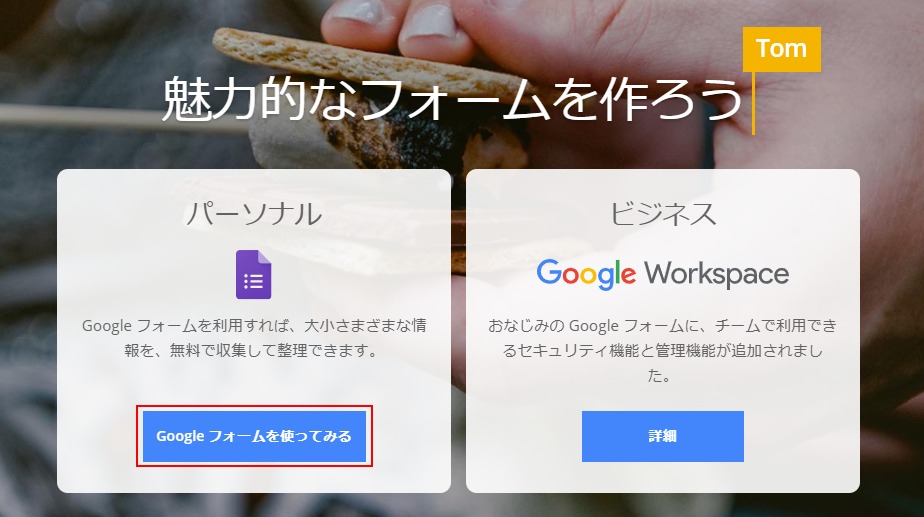
日程調整用のGoogleフォームを作成する
先程の、『Googleフォームを使ってみる』をクリックすると、下記の通り、Googleフォームのトップページを開くことが出来ます。
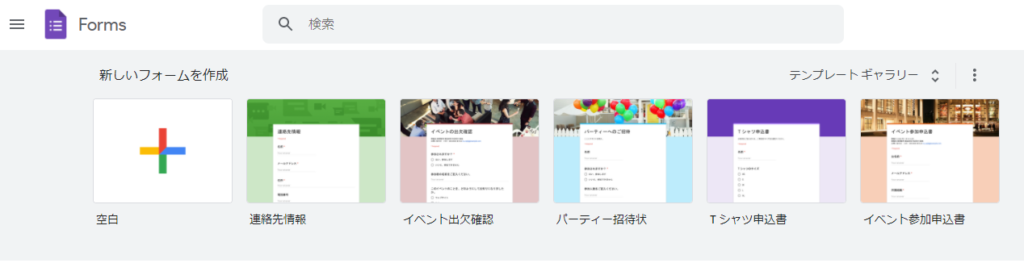
Googleフォームは、空の状態から作成することも出来ますが、規定のテンプレートから作成することも出来ます。
空のGoogleフォームから日程調整用のアンケートを作成する場合『空白』を選択ください。
規定のテンプレートから作成する場合は、『イベント出欠確認』を利用されると、便利かと思います。
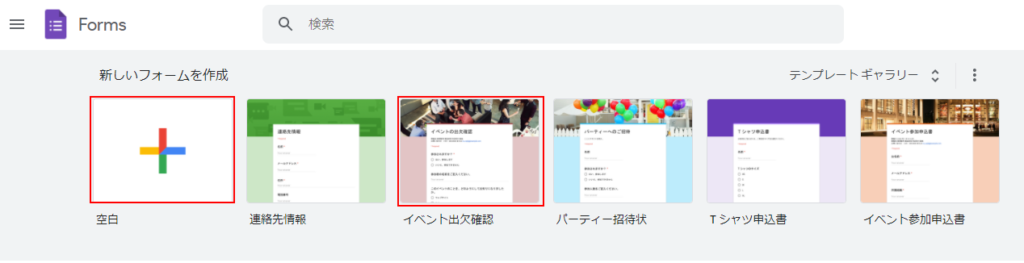
テンプレートから日程調整用のGoogleフォームを作成する
今回は、『イベント出欠確認』のテンプレートから、日程調整用のGoogleフォームを作成していきます。
『イベント出欠確認』のテンプレートでは、デフォルトの状態で、下記の質問が設定されています。
- イベントのタイトル
- イベント参加有無確認
- イベント参加者の名前
- イベントを知った経緯
- コメント
イベントのタイトル、イベント参加有無確認、イベント参加者の名前、コメントは、飲み会等での日程調整でも必要な項目かと思いますので、残しておくのが良いかと思います。
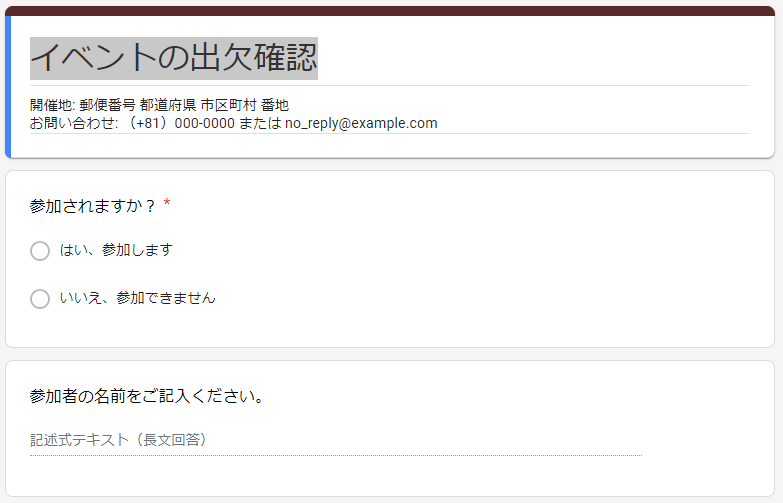
イベントを知った経緯は、飲み会の日程調整等では、削除して良いかと思います。
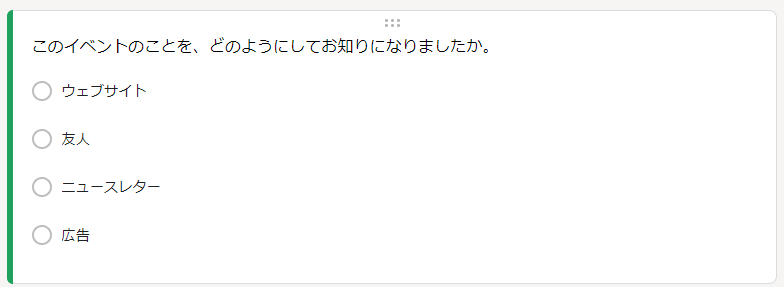
『イベント出欠確認』のテンプレートに含まれていない要素で、日程調節を行うために必要なものは、肝心の日程を調整するための要素かと思います。
あとは、この日程調整の要素を追加してあげれば、日程調整用のGoogleフォームは完成です。
Googleフォームでの質問の追加は、Googleフォーム右側のプラスマークから行えます。
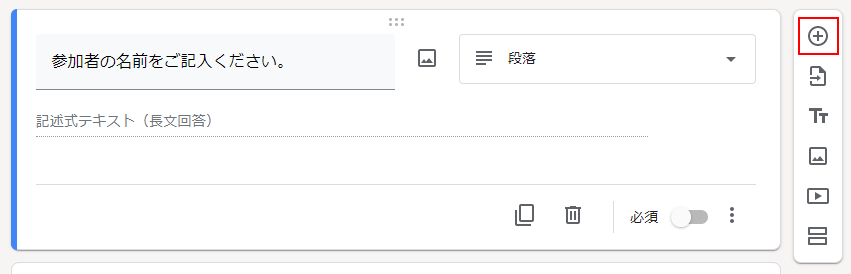
日程調整には、複数の選択肢を選択可能なチェックボックス形式の質問を利用するのがおすすめです。
質問形式の変更は、質問欄右上のプルダウンから、

チェックボックスを選択することで行なえます。
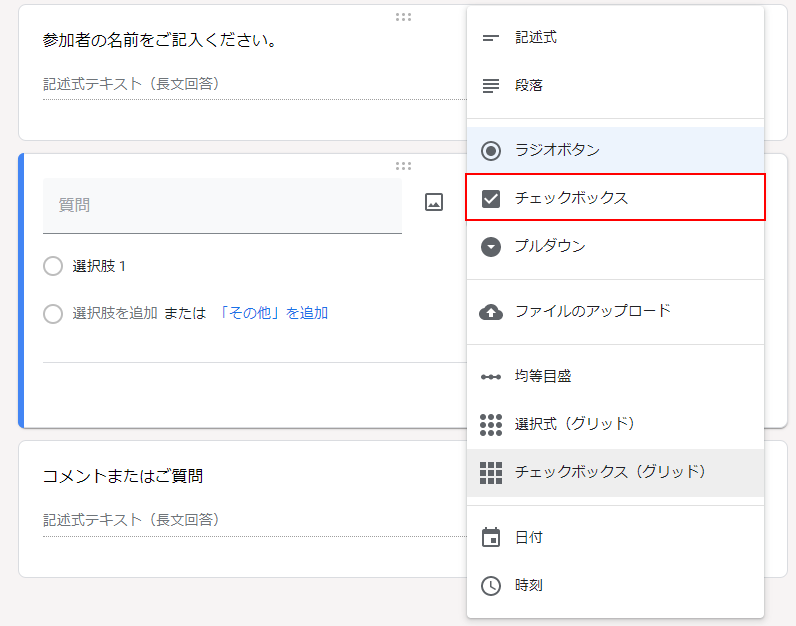
日程調整用のチェックボックスは、下記のように、チェックボックスで日程を指定するとわかりやすくて良いです。
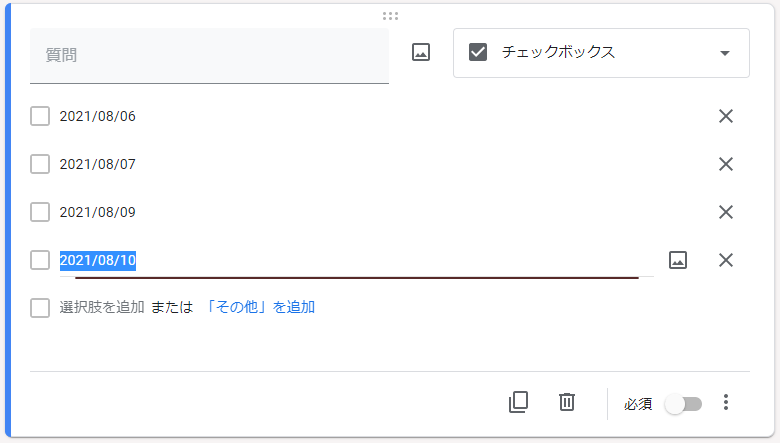
作成した日程調整用のGoogleフォームを展開する
日程調整用のGoogleフォームが作成出来たら、そのGoogleフォームを参加者に展開して日程調整に協力いただく必要があります。
Googleフォームの展開は、Googleフォーム画面右上の『送信』ボタンから、

『フォームを送信』のポップアップを開き、リンクマークのボタンをクリックし表示されるリンクを参加者に共有するだけです。

日程調整のGoogleフォームの結果を確認する
Googleフォームの結果は、Googleフォームの回答タブから確認することが出来ます。
あとは、この結果を元に、日程を決定するだけです。
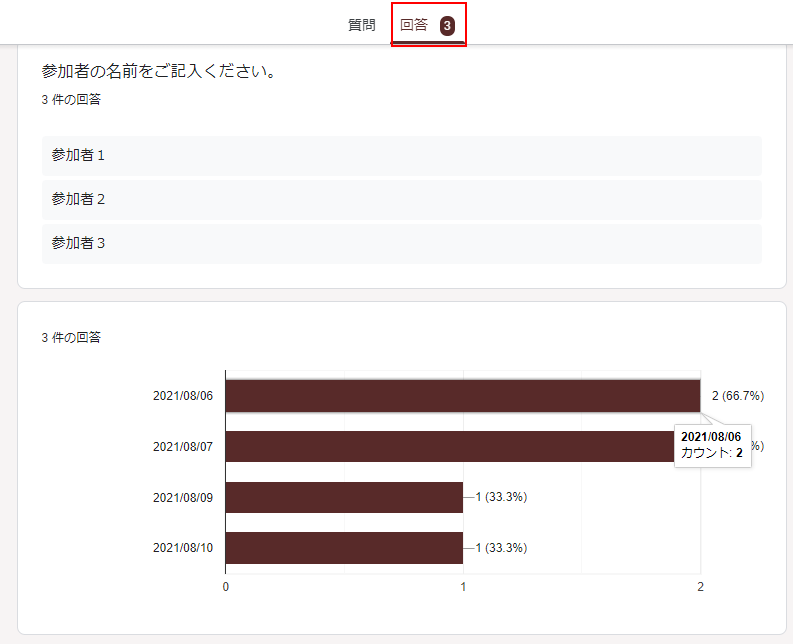
Googleフォームで日程調整をする方法まとめ
本記事では、Googleフォームで日程調整をする方法についてご紹介しました。
Googleフォームは、日程調整をする際に非常に便利なツールです。
日程調整をする機会の多い方は、Googleフォームの使い方をマスターしておきましょう。
本サイトでは、本記事の他にもGoogleフォームに関する便利知識、作業を効率化するテクニックをご紹介しています。
以下にGoogleフォーム関連の記事をまとめておりますので、Googleフォームの便利知識に興味のある方は、合わせて参照することをおすすめします。
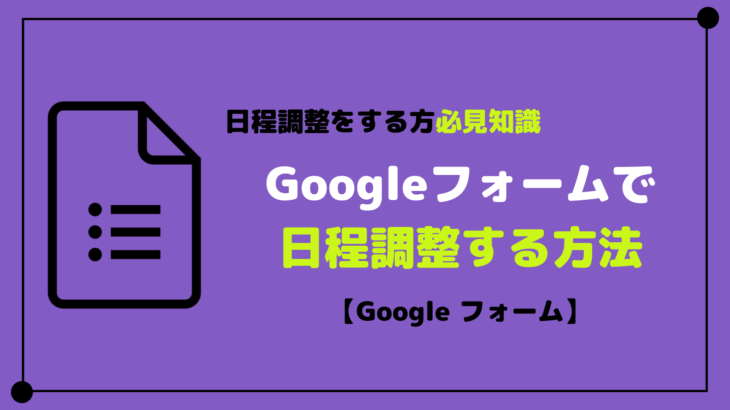











コメントを書く