

Microsoft edgeは、Google Chromeと同じレンダリングエンジン(Chromium)を使用したブラウザです。
そのため、Google Chromeの便利な機能の一つである『拡張機能』をMicrosoft Edgeでも利用することが出来ます。
Internet Explorerでは、拡張機能を利用できなかったため、拡張機能を利用されていたGoogle Chromeユーザーには、非常に嬉しいアップデートですね。
Google Chromeで拡張機能を利用されていた方も、Microsoft Edgeではどうやって拡張機能をインストールするんだ?と疑問を持つ方がいらっしゃるかと思います。
そのため、本記事では、Microsoft Edgeで拡張機能をインストールする方法をご紹介します。
これまで拡張機能をご存知でなかった方も、拡張機能は非常に便利な機能になりますので、目を通して損のない情報かと思います。
Microsoft Edgeに拡張機能をインストールする方法
早速ですが、Microsoft Edgeに拡張機能をインストールする方法をご紹介していきます。
Microsoft Edge右上の『…』をクリックして表示されるメニューにて、『拡張機能』ボタンをクリックします。
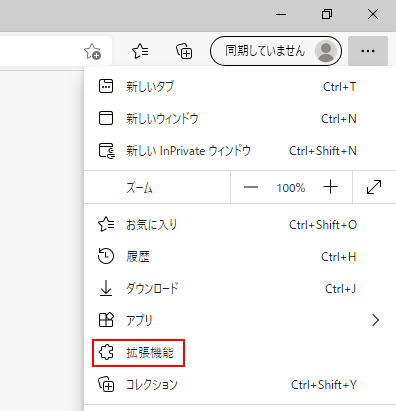
次に、『Microsoft Edgeの拡張機能を検出する』ボタンをクリックすると、
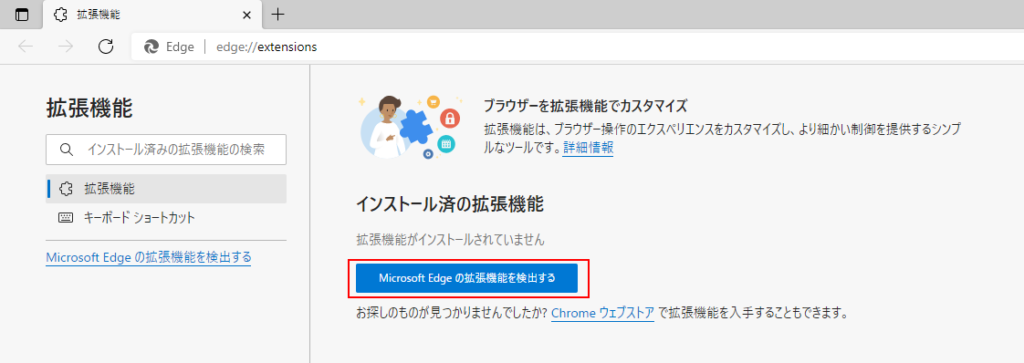
EdgeアドオンというMicrosoft Edgeの拡張機能のストアページを開けます。
ここでは、一番上に表示された『Yahoo! JAPANに簡単アクセス』の拡張機能をインストールする想定で拡張機能のインストール方法をご紹介します。
『Yahoo! JAPANに簡単アクセス』を拡張機能としてインストールするためには、『Yahoo! JAPANに簡単アクセス』右側の『インストール』ボタンをクリックします。
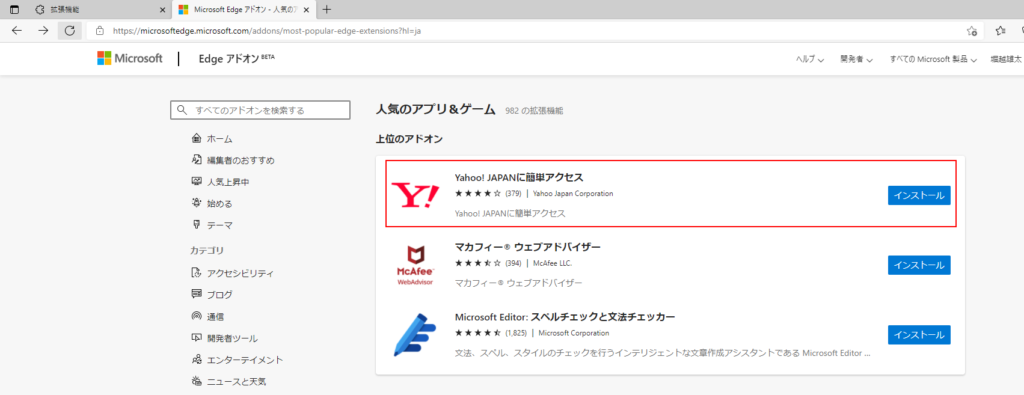
すると、以下のポップアップが表示されるため、『拡張機能を追加』ボタンを押せば、『Yahoo! JAPANに簡単アクセス』のインストールが完了します。
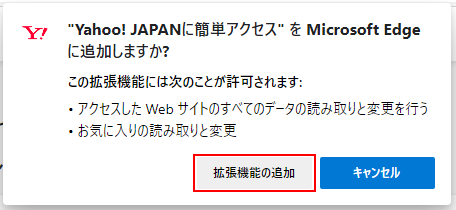
インストールした拡張機能は、Microsoft Edgeのウィンドウ右上にアイコンとして表示されます。
拡張機能によって利用方法は異なりますが、『Yahoo! JAPANに簡単アクセス』は、クリックすることで、Yahoo! JAPANを開く拡張機能のため、このアイコンを右クリックすることで利用出来ます。
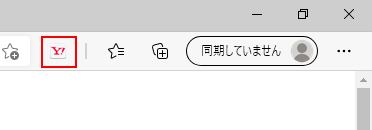
Microsoft EdgeにGoogle Chromeの拡張機能をインストールする方法
ここまでで、Microsoft EdgeにMicrosoft Edge向けの拡張機能をインストールする方法をご紹介しました。
次は、Microsoft EdgeにGoogle Chromeの拡張機能をインストールする方法をご紹介します。
Google Chromeで拡張機能を利用されていた方は、Google Chromeで利用していた拡張機能をMicrosoft Edgeでも利用したいというニーズが強いかと思いますので、この方法で拡張機能をインストールする方が多いかと思います。
Microsoft Edge右上の『…』をクリックして表示されるメニューにて、『拡張機能』ボタンをクリックします。
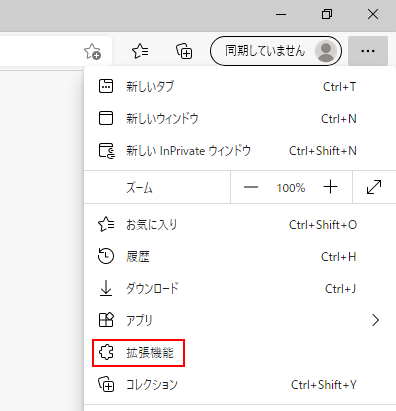
次に、拡張機能のウィンドウにて、『Chromeウェブストア』のリンクをクリックします。
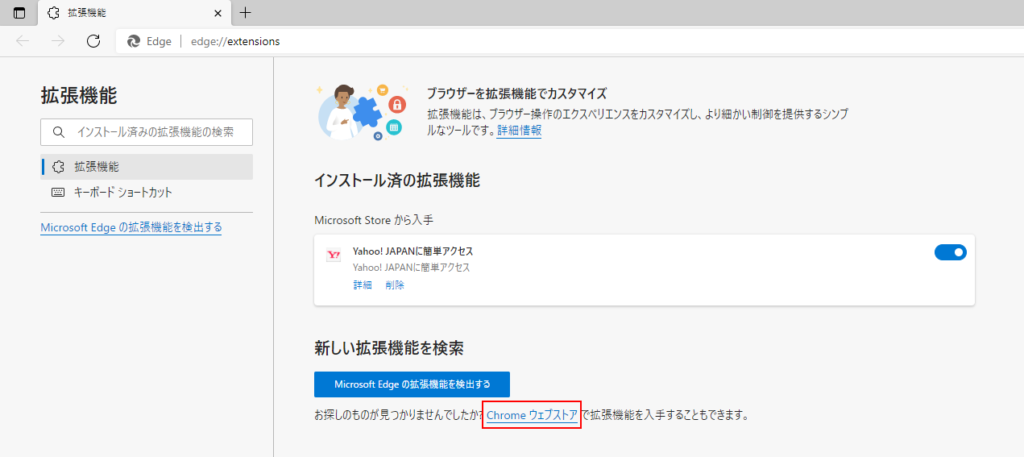
すると、Chromeウェブストアにアクセスできます。
ここで、初めてChromeウェブストアにアクセスされた場合、以下のポップアップが画面上部に表示されます。
ChromeウェブストアからMicrosoft Edgeに拡張機能をするためには、『他のストアからの拡張機能を追加する』を許可する必要があります。
そのため、『他のストアからの拡張機能を追加する』をクリックし、
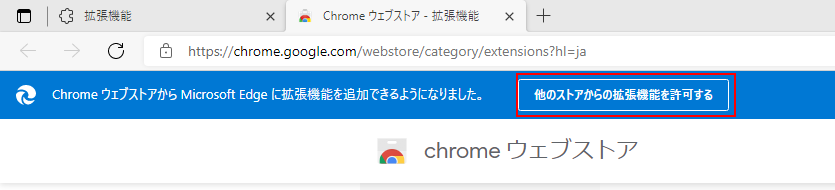
表示されるポップアップにて、『許可』をクリックします。
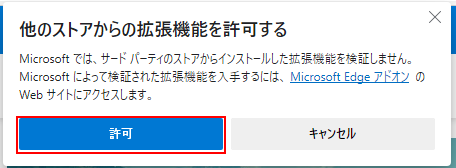
これで、Chromeウェブストアから拡張機能を追加できるようになります。
ここからは、『Google 翻訳』を例に、拡張機能をMicrosoft Edgeにインストールする方法をご紹介します。
『Google 翻訳』をクリックすると、
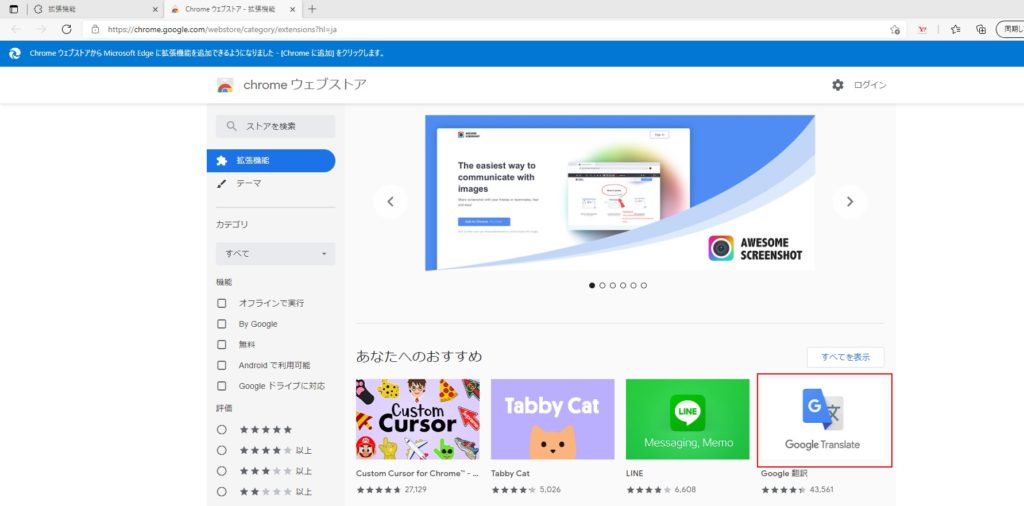
『Google 翻訳』のインストールページに移動出来ます。
このページにて、『Chromeに追加』ボタンをクリックし、
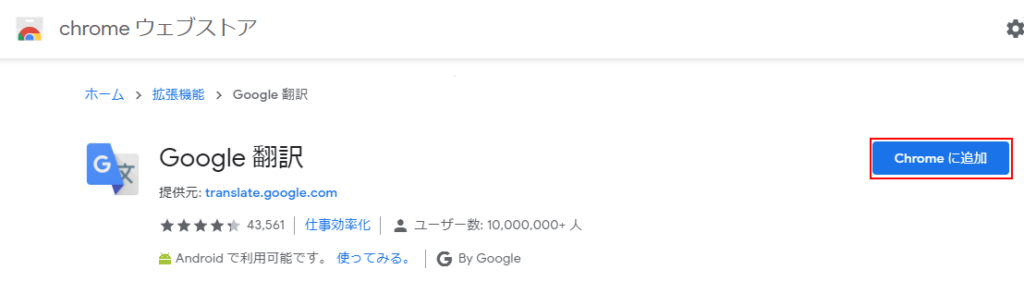
『拡張機能の追加』をクリックすることで、Microsoft EdgeにGoogle 翻訳のインストールが完了します。
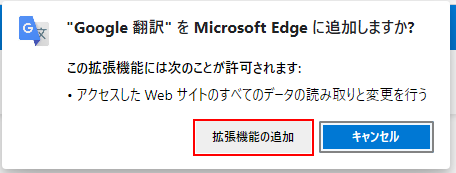
Microsoft Edgeにインストールすべきおすすめの拡張機能
Microsoft Edgeに拡張機能をインストールする方法をご紹介出来たところで、最後にMicrosoft Edgeにインストールすべきおすすめの拡張機能をご紹介します。
Microsoft Edgeにインストールすべきおすすめの拡張機能①:crxMouse Chrome Gestures
crxMouse Chrome Gesturesは、マウスジェスチャーでMicrosoft Edgeを操作する拡張機能です。
一部のジェスチャー例ですが、デフォルトで以下のようなジェスチャーが利用出来ます。
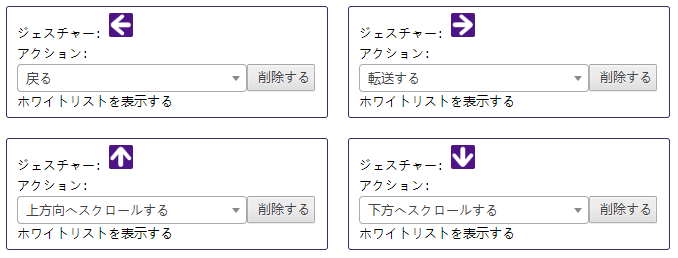
新たなジェスチャーを設定することもできます。
crxMouseを導入しておけば、マウスでのブラウジング効率は格段に上昇します。
Microsoft Edgeにインストールすべきおすすめの拡張機能②:OneTab
OneTabは、開いているタブを1つのページにまとめられる拡張機能です。
OneTabでは複数のタブを以下のように1ページにまとめられます。
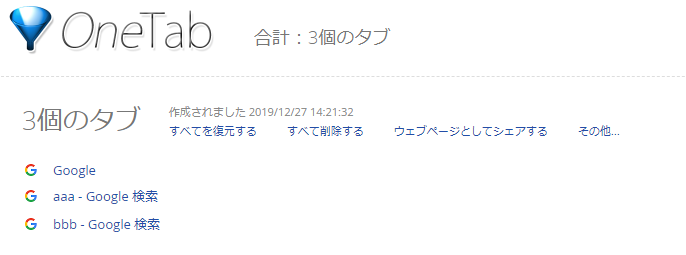
まとめたウェブページをワンクリックで再び開いたり、まとめたウェブページをワンクリックで他の人に共有出来たりします。
調べ物をした際に、調べた結果を一つのページにまとめておけば、後ほどまた確認する際にも便利です。
Microsoft Edgeにインストールすべきおすすめの拡張機能③:Never Ending Netflix
Nerver Ending Netflixは、Netflixの動画のオープニングやエンディングを自動スキップしたり、長時間動画を視聴した際に表示される「まだ視聴中ですか?」のメッセージを表示しないようにする拡張機能です。
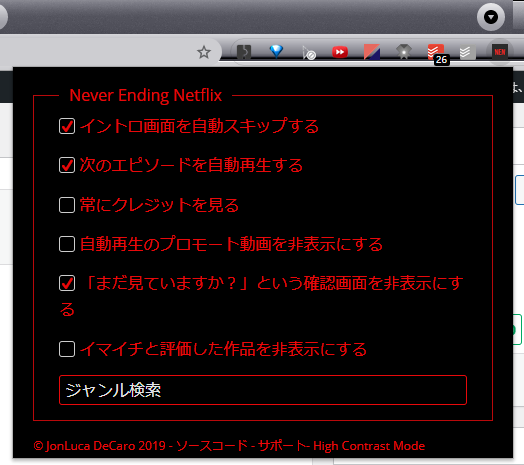
Netflix を利用される方は導入しておいて損のない拡張機能かと思います。
Microsoft Edgeに拡張機能をインストールする方法まとめ
本記事では、Microsoft Edgeに拡張機能をインストールする方法をご紹介しました。
Microsoft Edgeを普段使いされる方は、知っていて損のない知識かと思います。
本記事にてご紹介した拡張機能の他にも便利な機能が沢山あります。
以下の記事は、Google Chrome向けの記事にはなりますが、おすすめの拡張機能を紹介しているので、よければ合わせてお読みください。
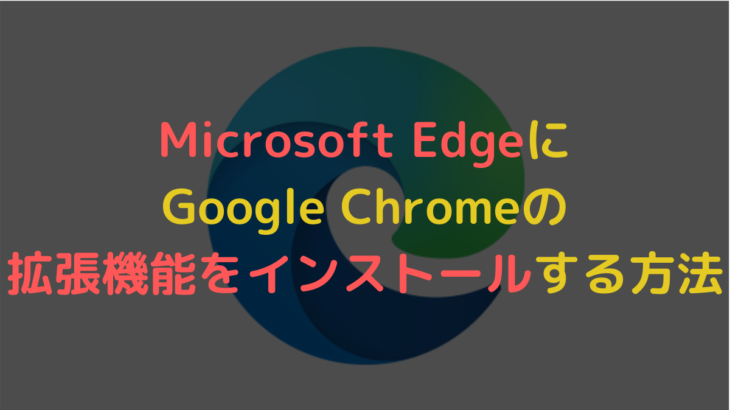


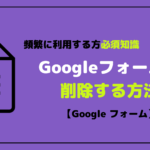








コメントを書く