
本記事では、Google Chromeのcookieを削除する方法をご紹介します。
本記事にてご紹介する方法を利用することで以下のようなことが出来るようになります。
- Google Chromeのcookieを手動ですべて削除する
- Google Chromeのcookieを一部削除する
- Google Chromeを閉じるタイミングでcookieを自動的に削除する
Google Chromeを頻繁に利用される方は、知っていて損のない知識かと思います。
cookieとは
Google Chromeを使っていて、『cookieを有効にしてください』などのメッセージで、cookieの存在自体は知っているが、なんだかよくわからないという方もいるかと思います。
ここでは、まずcookieの概要について、ここでご紹介します。
cookieは、ブラウザ側に保存されるアクセスしたユーザーのそのウェブサイトに関する情報です。
cookieは、ウェブサイトの利用者が、そのウェブサイトを快適に利用するために、利用されます。
cookieに保存される情報は、そのサイトによって異なりますが、以下のような情報が保存されています。
- そのサイトに訪問した日時
- そのサイトに訪問した回数
- そのユーザーが誰なのかを表す情報
- ショッピングサイト等のカートの情報
開発者出ない限り、cookieに関する細かい知識を持っている必要はないかと思います。
ブラウザ側で上記の様なものを保存するためのものを保存するためのものなんだなという理解で十分かと思います。
Google Chromeのcookieを手動する方法
Cookieが何か概要をご説明したところで、早速ですが、Google ChromeにてCookieを削除する方法をご紹介します。
ここでは、特定のサイトのCookieを限定して削除する方法と、全てのCookieを一括して削除する方法をご紹介します。
Google Chromeの特定のcookieを手動で削除する方法
まずは、特定のサイトのCookieを限定して削除する方法のご紹介です。
Cookieは、Google Chromeの設定画面から削除することが出来ます。
Google Chromeの設定画面には、Google Chromeのウィンドウ右上の『︙』ボタンをクリックし、
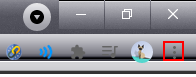
表示されるメニューにて、設定をクリックすることで表示できます。
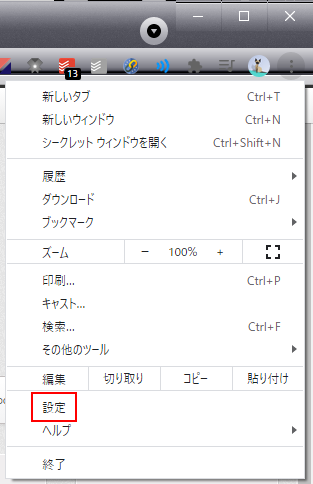
Google Chromeの設定画面にて、『サイトの設定』を開きます。
Google Chromeの設定画面の検索欄にサイトの設定と入力し、検索すると、見つけやすいです。
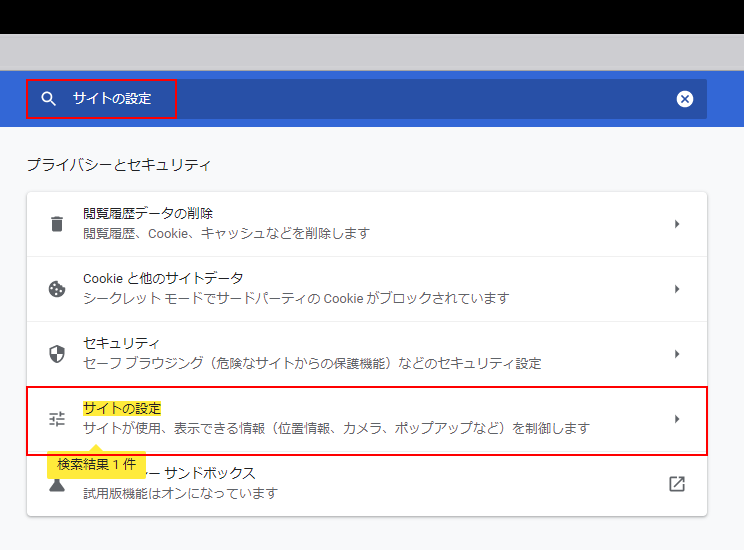
表示された、サイトの設定ページにて、『Cookieとサイトデータ』のページを開きます。
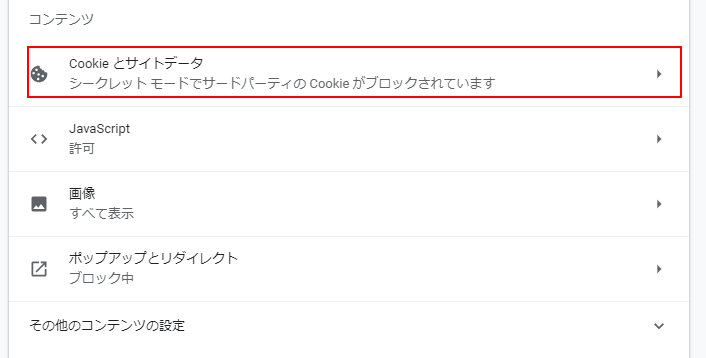
『Cookieとサイトデータ』のページから、『すべてのCookieとサイトデータを表示』をクリックして、Google Chromeに保存されたCookieの一覧を表示します。
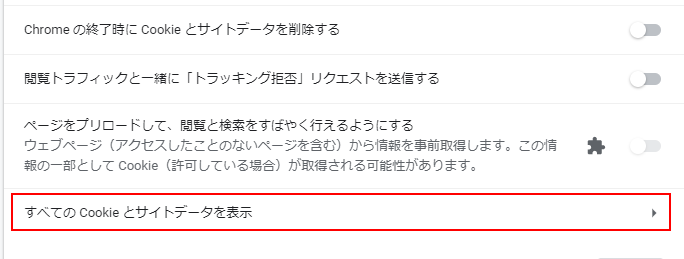
削除したいCookieが決まっている場合は、Cookie一覧画面から削除したいCookieの『ゴミ箱マーク』をクリックすることで、Cookieを削除出来ます。

削除したいCookieが見つからない場合は、Cookie一覧画面右上の検索機能を利用すると、便利です。
削除したいサイトのドメインで削除対象のCookieを検索することが出来ます。
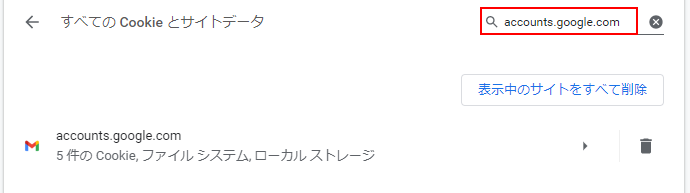
Google Chromeのcookieを手動ですべて削除する方法
サイトに関わらず、全てのCookieを削除したいという場合には、Cookie一覧画面右上の『すべて削除』ボタンを利用ください。
こちらの機能から、全てのCookieを削除することができます。
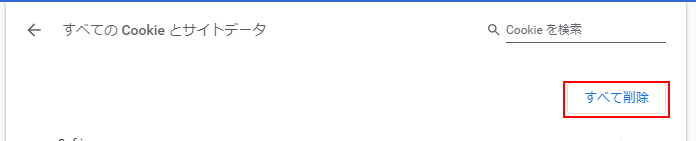
Google Chromeのcookieを自動で削除する方法
Google Chromeでは、Google Chromeを閉じたタイミングで、自動的にCookieを削除するように設定することも可能です。
この内容も、Google Chromeの設定画面から設定可能です。
Google Chromeのウィンドウ右上の『︙』ボタンをクリックし、
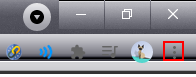
表示されるメニューにて、設定をクリックして、Google Chromeの設定画面を開き、
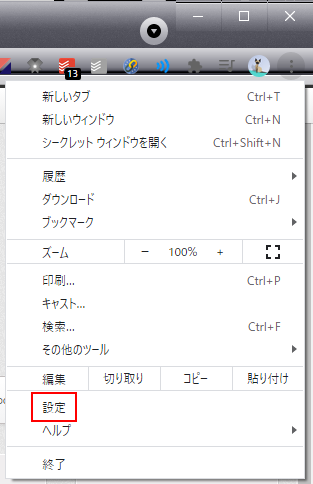
Google Chromeの設定画面にて、『サイトの設定』を開きます。
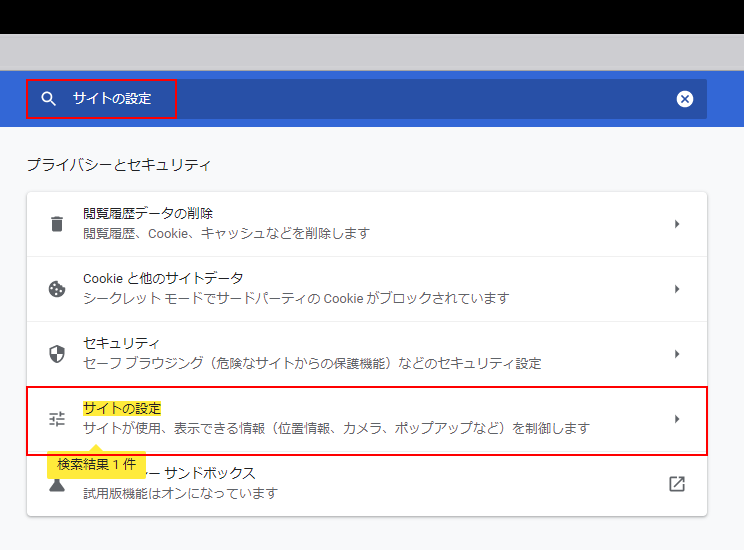
表示された、サイトの設定ページにて、『Cookieとサイトデータ』のページを開きます。
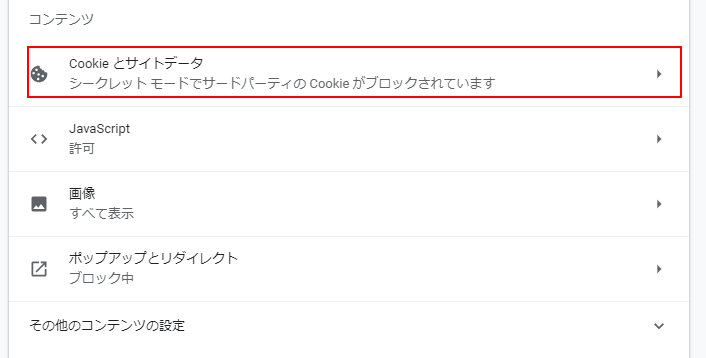
『Cookieとサイトデータ』のページにて、『Chromeの終了時にCookieとサイトデータを削除する』をONにすることで、Google Chromeを閉じたタイミングで、Cookieを自動的に削除できるようになります。
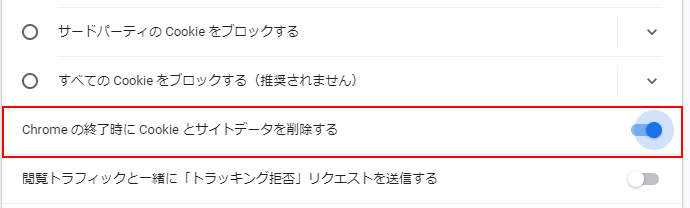
Google ChromeのCookieをシークレットモードを使って自動で削除する方法
上記設定により、永続的にGoogle Chromeを閉じたタイミングでCookieを削除するような動きになりますが、一時的にGoogle Chromeを閉じたタイミングでCookieを削除したい場合は、シークレットモードを利用されることをおすすめします。
Google Chromeのシークレットモードについては、下記記事で詳しくご紹介していますが、履歴やCookieを残さずにGoogle Chromeを利用する機能です。
Google Chromeを開いている状態で、『Ctrl + Shift + N』のショートカットを入力すると、通常のGoogle Chromeとは別にシークレットモードのGoogle Chromeが立ち上がります。
Google Chromeのcookieを削除する方法まとめ
本記事では、Google ChromeのCookieの削除方法をご紹介しました。
Google Chromeを頻繁に利用される方は、知っていて損のない知識になります。












コメントを書く