

Windows10では、さまざまなショートカットキーがデフォルトで登録されています。
使用頻度の高い代表的なショートカットは、以下のようなものでしょうか。
| ショートカットキー | 動作 |
| Ctrl + C | コピーする。 |
| Ctrl + V | ペーストする。 |
| Alt + Tab | ウィンドウを切り替える。 |
上記のようなWindows10のショートカットキー以外にも、各アプリケーション毎のショートカットキーも存在します。
例えば、冒頭でも触れた『Ctrl + ;』のショートカットキーですが、アプリケーションごとに以下のような動作が割り当てられています。
| アプリケーション | 『Ctrl + ;』のショートカットキーに割り当てられた動作 |
| Google Chrome | ページを拡大する。 |
| Excel | その日の日付を入力する。(例:2021/07/03) |
このExcelでの『Ctrl + ;』のショートカットキーが結構便利で、日付を頻繁に入力される方は、メモ帳等でも使用したいと思うかもしれません。
しかし、このショートカットキーは、Excelでしか使用できないため、デフォルトの状態では、他のアプリケーションでは使用することができません。
本記事では、AutoHotKeyを用いて、こうしたデフォルトの状態では利用できないショートカットキーを新たに登録したり、既存のショートカットキーのキー割り当てを変更する方法をご紹介します。
本記事にてご紹介する方法を利用することで以下のようなことが出来るようになります。
- Windows10にデフォルトでは存在しないショートカットキーを登録する。
- 既存のWindows10のショートカットキーを変更する。
ショートカットキーで作業効率を向上させたい方必見の情報になります。
Windows10デフォルトの機能でショートカットキーを作成・登録する方法
本記事のAutoHotKeyを用いたショートカットキーを作成・登録方法ですが、簡易的なものであれば、Windows10のデフォルトの機能で実現することも可能です。
そのため、ここではまず、Windows10デフォルトの機能を用いて、ショートカットキーを作成・登録する方法をご紹介します。
AutoHotKeyを利用した自由度の高いショートカットキーの作成・登録方法について急ぎ知りたい方は、ここまで読み飛ばして頂いて大丈夫です。
Windows10のショートカットにショートカットキーを登録する
Windows10のデフォルトの機能では、ショートカットに対してのみショートカットキーを登録することができます。
そのため、以下のようなショートカットキーを作成したい場合は、Windows10のデフォルトの機能で十分です。
- Google Chromeを起動するショートカットキーを作成したい
- エクスプローラーで特定のフォルダを開くショートカットキーを作成したい
ここでは、Google Chromeを起動するショートカットキーの作成を例に具体的な方法をご紹介します。
他のアプリケーションを起動するショートカットキーを作成する場合も、手順は同様です。
まずは、Google Chromeのショートカットファイルの格納先フォルダを開きます。
画面左下の『Windowsマーク』をクリックし、検索欄に『Google chrome』と入力して表示されるGoogle Chromeのアイコンにて右クリックし、『ファイルの場所を開く』をクリックすれば、Google Chromeのショートカットファイルの格納先フォルダを開くことが出来ます。
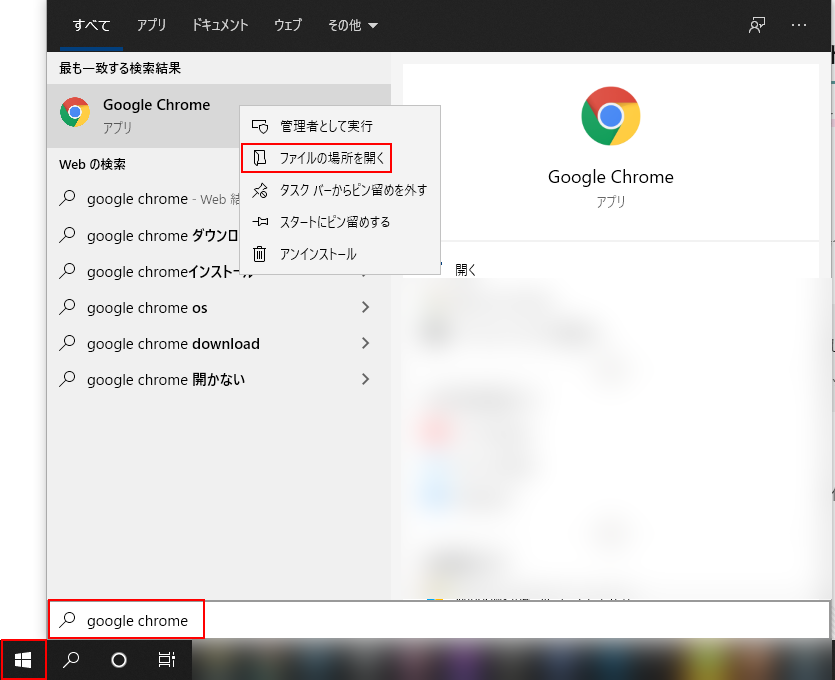
開いたGoogle Chromeのショートカットファイルの格納先フォルダにて、Google Chromeのショートカットファイルを右クリックし、『プロパティ』をクリックします。
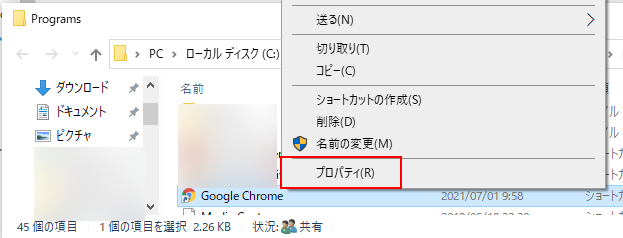
Google Chromeのショートカットファイルのプロパティ画面のショートカットキー欄に、Google Chromeを開く操作に割り当てたいショートカットキーを記載します。
この時割り当てられるショートカットキーは、『Ctrl + Alt + 何かしらのキー』のみに限定されます。
今回の例では、『Ctrl + Alt + G』を割り当てています。
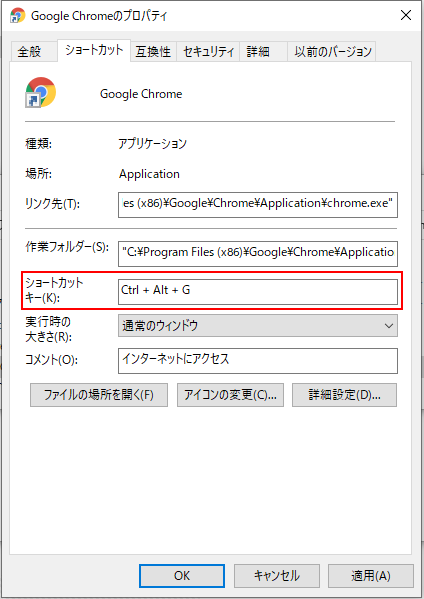
上記設定により、ショートカットキーを割り当てた上で、OKボタンでGoogle Chromeのショートカットファイルのプロパティ画面を閉じれば、ショートカットキーの割当が完了します。
あとは、実際に『Ctrl + Alt + G』のショートカットキーを入力することで、Google Chromeが開くことが出来ます。
Windows10でショートカットキーを作成・登録する方法
ここまでで、Windows10のデフォルトの機能を使って、新たなショートカットキーを作成・登録する方法をご紹介しました。
しかし、この方法では、ショートカットキーに割り当てられる操作は、Windows10のショートカットの実行に限定されており、また登録できるショートカットキーも『Ctrl + Alt + 何かしらのキー』に限定されているため、実現できることは限られてしまいます。
そのため、ここからは、AutoHotKeyというアプリケーションを利用して、Windows10により自由度の高いショートカットキーを作成・登録する方法について、ご紹介します。
ショートカットキー作成・登録に用いるAutoHotKeyの概要
AutoHotKeyを使って、ショートカットキーを作成・登録するためにはまず、AutoHotKeyをインストールする必要があります。
AutoHotKeyがどのようなものかわからないままインストールするのは不安かと思いますので、まずはAutoHotKeyの概要について、ご紹介します。
AutoHotKeyは、下記のようなコードにより、特定のキーと特定の処理を紐付けるアプリケーションです。
プログラミングの経験がない方からすると、難しく感じるかもしれませんが、代表的な処理であれば、既存のコードのコピペで書くことができるので、安心してください。
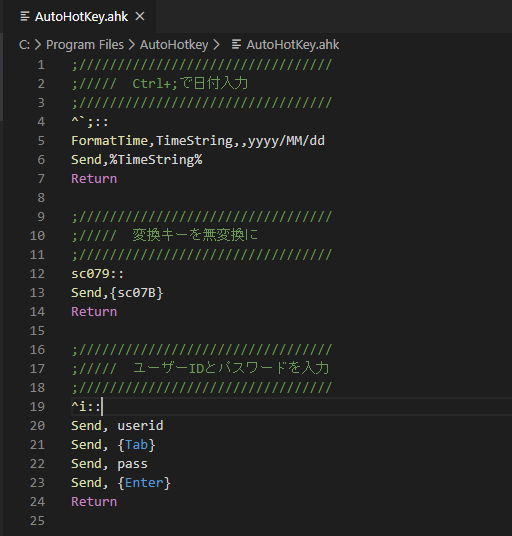
上記のコードでは、AutoHotKeyで以下のようなショートカットキーを作成しています。
- 『Ctrl + ;』のショートカットキーで、本日の日付を2021/07/04のフォーマットで入力する
- キーボードの『変換キー』を『無変換キー』に変更する
- 『Ctrl + i』のショートカットキーで、認証画面にID, Passwordを入力し認証を行う
これらは、あくまでAutoHotKeyを使用した基本的なショートカットキーの作成例ですが、AutoHotKeyを使うことで、ショートカットキーに様々な処理を登録できることがわかったかと思います。
ショートカットキー作成・登録に用いるAutoHotKeyをインストールする
AutoHotKeyの概要のご説明はここまでにとどめて、ここでは、AutoHotKeyの具体的な導入方法についてご説明します。
AutoHotKeyのインストーラーは、AutoHotKeyのサイトからダウンロードできます。
AutoHotKeyのサイトにて、『Download』ボタンをクリックし、
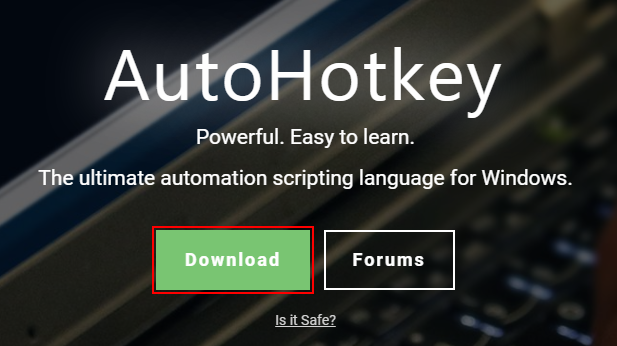
『Download Current Version』をクリックすれば、AutoHotKeyのインストーラーのダウンロードが始まります。
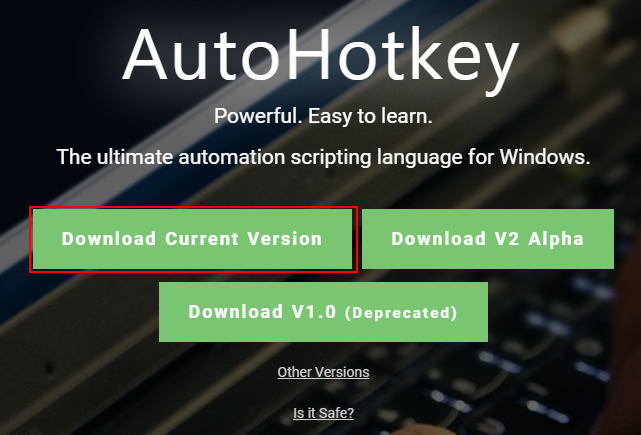
ダウンロードした、AutoHotKeyのインストーラーを実行し、『Express Installation』によりインストールを進めます。
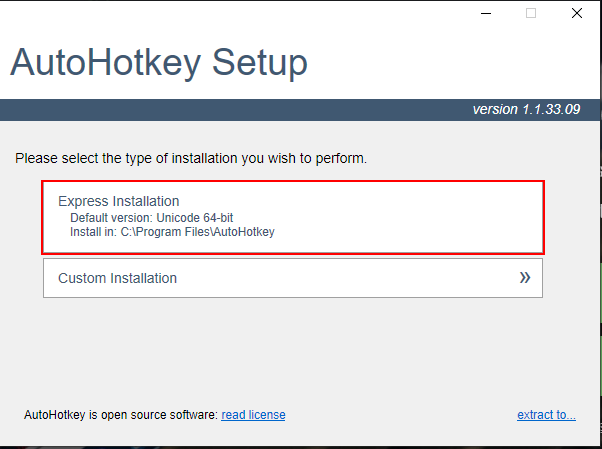
以下のウィンドウが表示されたらAutoHotKeyのインストールは完了しています。
AutoHotKeyのインストールが完了したら、『Exit』ボタンをクリックし、Setup画面を終了します。
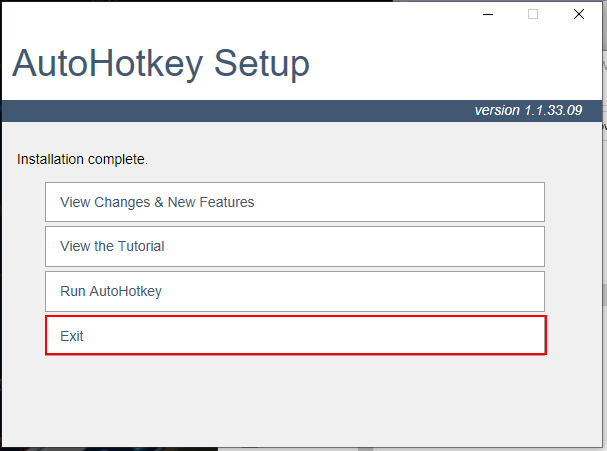
AutoHotKeyを使ったショートカットキー作成・登録方法
概要部分にて、軽くご説明しましたが、AutoHotKeyは、ショートカットキーと処理をプログラミングで紐付けるアプリケーションです。
最初は難しそうに感じるかもしれませんが、AutoHotKeyを用いて、Windows10にショートカットキーを作成・登録するには、以下の二つの工程を実施するだけです。
- ahkファイルで、ショートカットキーと処理のプログラムを作成する
- 作成したahkファイルを実行し、作成したショートカットキーを有効化する
ahkファイルでショートカットキーと処理のプログラムを作成する
AutoHotKeyは、ahkファイルというプログラムによって、ショートカットキーと処理を紐付けます。
AutoHotKeyでショートカットキーを登録するために必要なahkファイルの記述方法をすべてご説明するとかなりのボリュームになってしまうため、ここでは基本的な内容のみご説明します。
ahkファイルの記述方法について、詳しく知りたい方は、AutoHotKeyのWikiを参照ください。
ここでは、概要部分でもご説明した、『Ctrl + ;』で本日の日付を2021/07/04のフォーマットで入力するショートカットキーの作成方法を例にご説明します。
まずは、ahkファイルの作成方法です。
AutoHotKeyをインストールすると、エクスプローラーで右クリックした際に表示される『新規作成』メニューに、『AutoHotKey Script』が表示されるようになります。
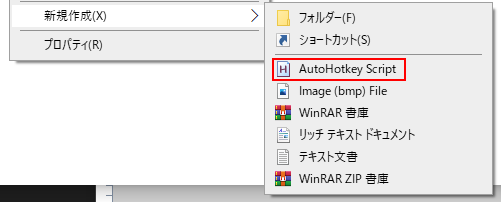
このAutoHotKey Scriptをクリックすることで、ahkファイルを作成することが出来ます。
ここでは、『AutoHotKey.ahk』というファイル名でahkファイルを作成しています。
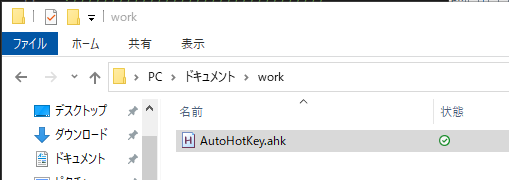 ^
^
『Ctrl + ;』で本日の日付を2021/07/04のフォーマットで入力するショートカットキーの作成するだけであれば、この『AutoHotKey.ahk』のファイルに下記の4~7行目の内容を記述するだけです。
下記では、見やすくするために、『AutoHotKey.ahk』の編集にVisual Studio Codeを使用していますが、メモ帳でも編集は可能です。
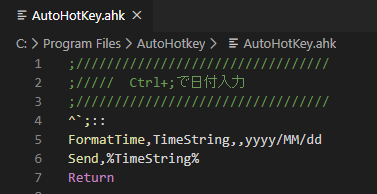
以下は、プログラムの内容のコピペにご利用ください。
プログラミングに慣れていない方には、かなりとっつきにくい内容になると思いますので、サンプルプログラムのコピペに留めたほうが良いかもしれません。
|
1 2 3 4 5 6 7 |
;///////////////////////////////// ;///// Ctrl+;で日付入力 ;///////////////////////////////// ^`;:: FormatTime,TimeString,,yyyy/MM/dd Send,%TimeString% Return |
上記のahkファイルの内容を少しだけ解説すると、以下の通りになります。
ahkファイルの基本的な文法は、『::』の左側に記載されたキーが入力されたときに『Return』行までに入力された処理を実行するというものです。
ahkファイルでは、『^』は『Ctrl』、『;』は『;』のキー入力を意味するため、下記では、『^;』のキー(Ctrl + ;)が入力されたときの、処理を記述しています。
(『`』は、ahkファイルにおけるエスケープ文字です。)
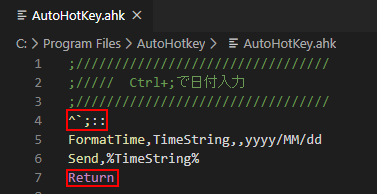
『Ctrl + ;』が押された際の処理は、5~6行目に記述されています。
6行目の『Send』は、『,』以降の内容をキー出力するという意味です。
下記では、5行目で用意したTimeStringという変数の値(2021/07/04のフォーマットの本日の日付)を出力するという記述です。
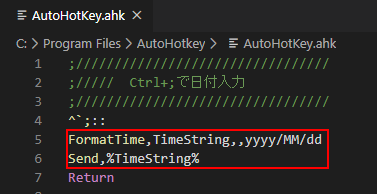
若干ややこしい内容ではありますが、上記コードにより、『Ctrl + ;』のキーを押した際に、2021/07/04のフォーマットの本日の日付を出力するというショートカットキーを実現しています。
繰り返しになりますが、ahkファイルの記述方法について、詳しく理解して、ショートカットキーをカスタマイズされたい方は、AutoHotKeyのWikiを参照ください。
ahkファイルを実行し、作成したショートカットキーを有効化する
ahkファイルさえ用意できれば、あとは簡単です。
作成したahkファイルに記述したショートカットキーを有効化するためには、ahkファイルを実行する必要があります。
ahkファイルの実行は、ahkファイルをダブルクリックすることで実行出来ます。
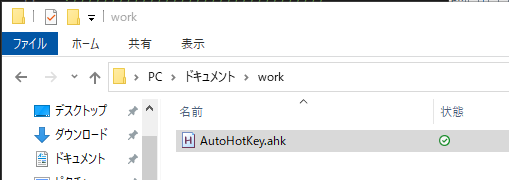
プログラミングに馴染みのない方は、ahkファイルを作成することは難しいかと思いますので、最初は、AutoHotKeyのWiki等に転がっているサンプルプログラムを流用するのみに留めるほうが良いかと思います。
サンプルプログラムにも便利なショートカットは沢山存在します。
Windows10起動時にahkファイルを自動的に実行し、ショートカットキーを有効化する
ahkファイルに記述したAutoHotKeyのショートカットキーは、ahkファイルを実行して初めて有効化されます。
そのため、Windows10を起動するたびに、ahkファイルを実行する必要があります。
Windows10を起動するたびに手動でahkファイルを起動するのはかなり手間なので、ahkファイルの起動を自動化することをおすすめします。
ahkファイルの起動を自動化するためには、作成したahkファイルを右クリックして表示されるメニューにて、『ショートカットの作成』をクリックし、
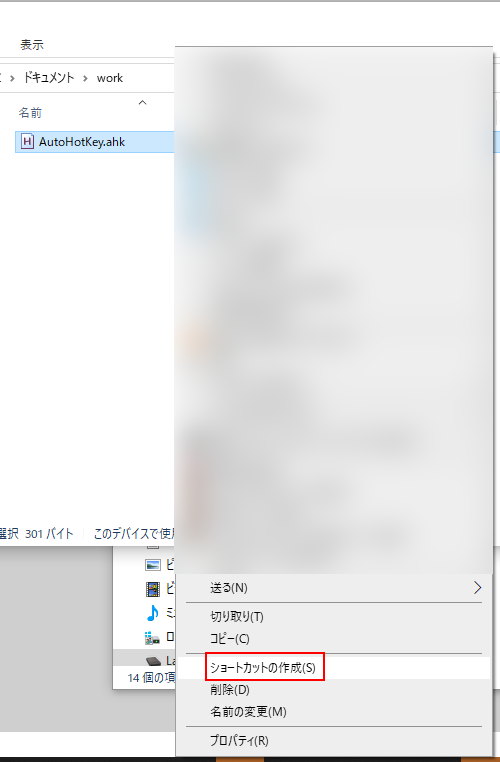
『Windowsマーク+R』のショートカットキーにより開かれる『ファイル名を指定して実行』ウィンドウにて、『shell:startup』と入力して実行し、
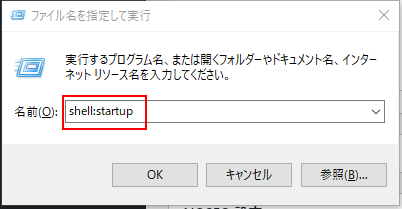
開かれるフォルダに、作成したショートカットファイルを格納することで、ahkファイルの起動を自動化出来ます。
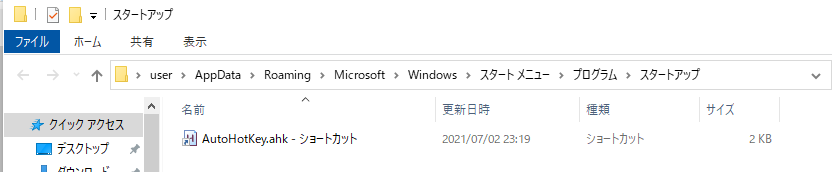
Windows10でショートカットキーを作成・登録する方法まとめ
本記事では、AutoHotKeyを用いて、Windows10でショートカットキーを作成・登録する方法をご紹介しました。
PC操作を効率化したい方は、導入して損のないアプリケーションかと思います。
本ブログでは、Windows10でショートカットキーを作成・登録する方法以外にも、PC操作を効率化する方法を沢山紹介しています。
以下の記事は、Google Chromeをマウスジェスチャーで操作することで、Google Chromeの操作を効率化する方法をご紹介している記事になります。
Google Chromeの操作の効率化に興味のある方は、合わせてお読みください。












コメントを書く