

Todo管理サービスのTodoistを利用すれば、GmailのメールをワンタッチでTodoリストに登録できます。
この機能を利用するだけで、後で確認、返信しようと思ったメールへの対応漏れをかなり減らせます。
1日に多くのメールを受信するような方には特におすすめの機能です。
本記事では、具体的に、GmailのメールをTodoistのタスクとして追加する方法をご説明します。
使えるツールはどんどん活用して、日々のタスクを効率化していきましょう。
以下、本記事の内容でできるようになる内容の概要です。
・Todoistに追加したGmailのメールのタスクをクリックすれば、そのメールを開ける
GmailのメールをTodoistのタスクとして追加する設定
GmailのメールをTodoistのタスクとして追加する方法は至って単純で、Google ChromeのTodoist向けの拡張機能『Todoist for Gmail』をGoogle Chromeにインストールするだけです。
Google Chromeの拡張機能とは?
Google Chromeの拡張機能って何?という方に概要をざっくりとご説明すると、Google Chromeの拡張機能は、Google Chromeのデフォルトの機能を拡張するプラグインです。
詳しく知りたい方は、以下の記事で紹介してありますので、こちらをお読みください。
Todoist for Gmailのインストール方法
こちらが、Todoist for Gmailのダウンロードページです。
ダウンロードページに移動したら、『Chromeに追加』のボタンを押し、Google Chromeに拡張機能をインストール開始します。
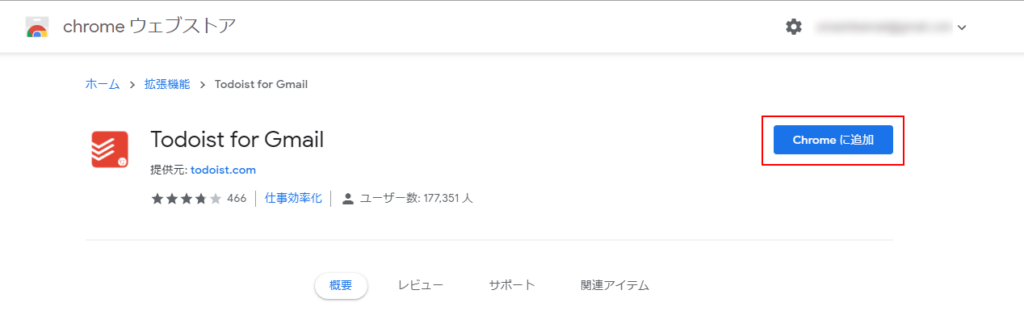
『Chormeに追加』のボタンを押すと出てくるポップアップにて、『拡張機能を追加』ボタンを押せば、Todoist for Gmailのインストールは完了です。
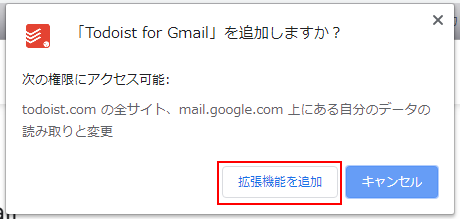
実際にGmailのメールをTodoistのタスクとして追加する方法
ここでは、実際にGmailのメールをTodoistのタスクとして追加する方法をご紹介します。
Todoist for Gmailのインストールが完了していれば、GmailのメールをTodoistのタスクとして追加する準備は整っています。
Todoist for Gmailをインストールした状態で、Gmailでメールを開くと以下のようなボタンが追加されています。
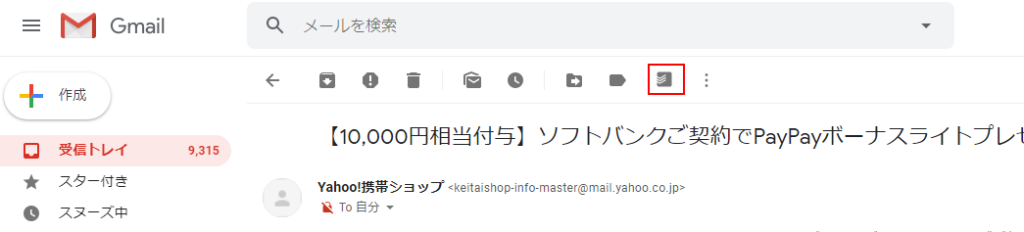
この追加されたボタンが、GmailのメールをTodoistのタスクとして追加するボタンです。
実際に押してみると以下のようなウィンドウが開かれます。
このウィンドウで『タスクを追加』ボタンを押せば、開いていたメールがTodoistのタスクとして登録されます。
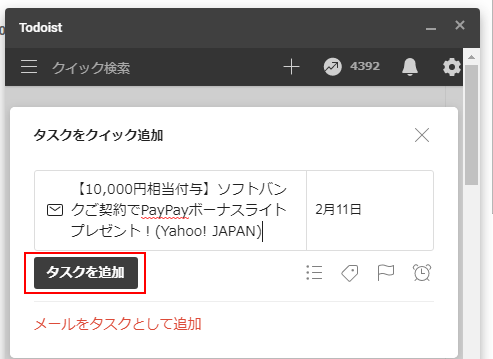
実際にTodoistのタスク一覧ページを開くと以下のようにGmailのメールがタスクとして追加されていることを確認できます。
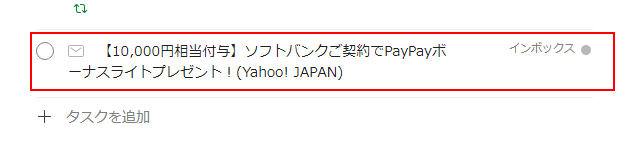
このタスクは、タスクとして追加したGmailのリンクを含んだタスクです。
タスクをクリックすれば、タスクとして追加したGmailのページを開けるので、非常に便利です。
Gmailのメールをタスクとして追加し終えたら、Gmail内のTodoistのウィンドウは不要なので、最小化しておくと良いでしょう。
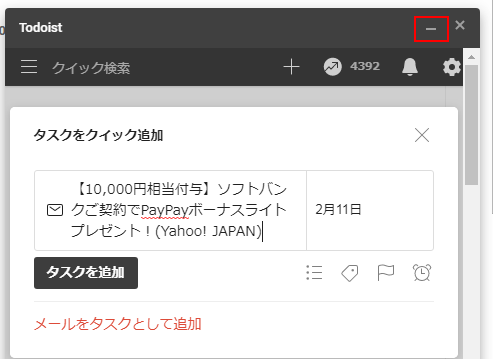
まとめ
GmailのメールをワンタッチでTodoistのタスクとして追加する方法をご紹介しました。
すぐには確認できないけど、絶対に後で確認したいというシチュエーションは日常的にあるシチュエーションかと思います。
今回ご紹介したTodoist for Gmailを導入しておけば、確認漏れをかなり減らせるはずです。
無料で利用出来る機能ですので、気になった方は是非導入してみて下さい。
以下の記事ではオススメのGoogle Chromeの拡張機能を紹介しているので、よければ合わせてお読みください
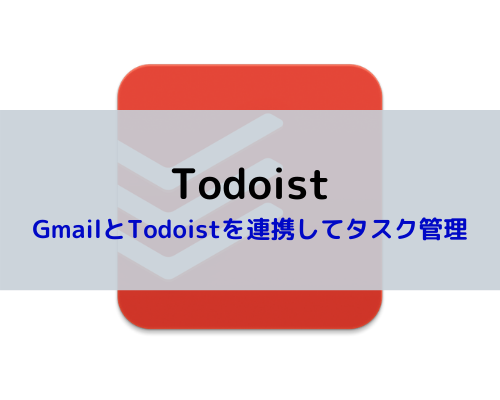


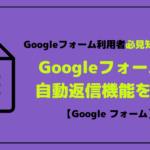








コメントを書く