

Googleフォームでアンケートや抽選を行う際に、Googleフォームに回答した人あてに、自動返信メールでお礼や回答内容を送信したいと思ったことはないでしょうか。
Googleフォームでは、デフォルトの機能や、アドオン、スクリプト等を用いることで、Googleフォームの回答者宛に、自動返信メールを送ることができます。
本記事では、このGoogleフォームでの自動返信メールを設定する方法についてご紹介します。
Googleフォームでは、自動返信機能を利用することで、タスクを自動化、効率化することができます。
Googleフォームを頻繁に利用される機会のある方は、マスターしておきたいテクニックになります。
Googleフォームで自動返信メールを設定する方法
早速ですが、Googleフォームで自動返信メールを設定する方法についてご紹介していきます。
一口にGoogleフォームで自動返信メールを設定するといっても、設定する方法にいくつかの選択肢があります。
まずは、Googleフォームの自動返信メール設定にどのような選択肢があるのか、という点からご紹介していきます。
どの方法でGoogleフォームで自動返信メールを設定するか
まずは、Googleフォームの自動返信メールを設定する上で、どのような選択肢があるのかをご紹介します。
Googleフォームの自動返信メールは、主に以下の3つの方法で設定することができます。
- Googleフォームのデフォルトの機能で自動返信メールを設定する
- Googleフォームのアドオンで自動返信メールを設定する
- Googleフォームのスクリプトで自動返信メールを設定する
3つも設定方法があっては、どの方法を使ってGoogleフォームの自動返信メールを設定すればよいのか悩んでしまうかと思います。
以下の表では、上記の3つのGoogleフォームの自動返信メールの設定方法の特徴を記載しています。
各設定の特徴を理解した上で、自分の利用シーンに適したGoogleフォームの自動返信メールの設定方法を選択することをおすすめします。
| 設定方法 | 設定の簡単さ | 自由度 | コスト |
| デフォルトの機能 | 簡単 | 低 | 無料 |
| アドオン | 比較的簡単 | 高 | 一部有料 |
| スクリプト | 難しい | 高 | 無料 |
個人的には、まずはGoogleフォームのデフォルト機能で自動返信メールを設定してみることをおすすめします。
その上で、自動返信メールを更にカスタマイズして利用したい場合に、アドオンの利用を検討するのが良いでしょう。
『アドオンの利用を検討してみたけど利用したい機能が有料だった』、『プログラミング経験があるからスクリプト作成に抵抗がない』という方は、スクリプトの利用も選択肢に視野にいれてみても良いかも知れません。
ここからは、具体的に各設定方法で、Googleフォームに自動返信メールの機能を実装する方法をご紹介していきます。
Googleフォームの機能で自動返信メールを設定する方法
まずは、Googleフォームのデフォルトの機能を使って、自動返信メールを設定する方法をご紹介します。
Googleフォームのデフォルトの機能では、自動返信メールを使って、回答者の回答内容を送信することができます。
自動返信メールの内容を細かくカスタマイズする必要がなければ、この機能で十分かと思います。
Googleフォームのデフォルトの機能で自動返信メールを設定するためには、Googleフォームの管理画面の『設定』タブにて、『メールアドレスを収集する』をオンにして、『回答のコピーを回答者に送信』を『リクエストされた場合』か『常に表示』のいずれかに設定してください。
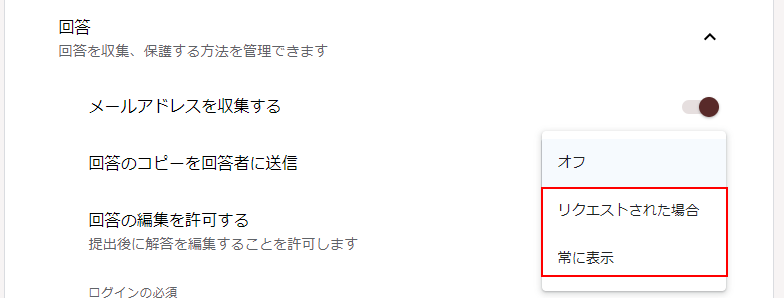
『メールアドレスを収集する』をオンにすると、Googleフォームのアンケート画面にメールアドレスの入力欄が追加されます。
Googleフォームデフォルトの機能を使って自動返信メールの設定を行うと、回答者がここで入力したメールアドレス宛に、回答の内容が送信されるようになります。

『回答のコピーを回答者に送信』を『リクエストされた場合』に設定すると、Googleフォームのアンケート下部に、『回答のコピーを自分宛てに送信する』のボタンが追加されます。
『回答のコピーを回答者に送信』を『リクエストされた場合』に設定した場合は、『回答のコピーを自分宛てに送信する』がオンの場合にのみ、Googleフォームの回答者あてに回答の内容を自動返信する動きになります。
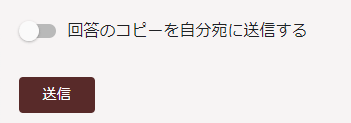
一方で、『回答のコピーを回答者に送信』を『常に表示』に設定した場合は、必ずGoogleフォームの回答者あてに回答の内容が自動返信されます。
Googleフォームの機能で送信される自動返信メールの内容
Googleフォームのデフォルトの機能で送信される自動返信メールの内容は、下記のようなものになります。
下記を見て分かる通り、Googleフォームへの回答に対するお礼と回答の内容が送信されます。
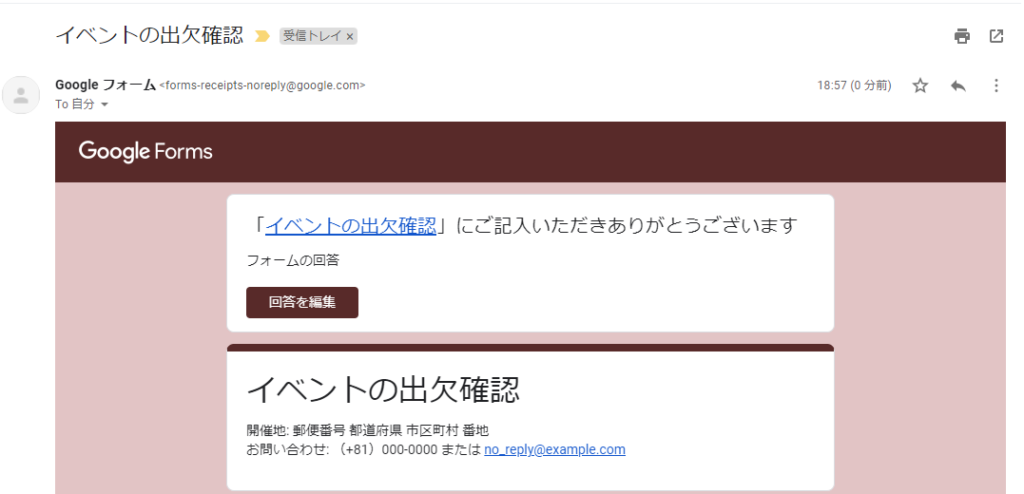
Googleフォームのデフォルト機能の自動返信メール設定では、この内容をカスタマイズすることはできません。
この内容をカスタマイズしたい場合、Googleフォームのアドオンもしくは、スクリプトを用いて、自動返信メールの設定を行う必要があります。
Googleフォームの自動返信メールが届かない場合
基本的には、上記2つの設定を行っていれば、Googleフォームのデフォルトの機能で、回答者に自動返信メールが届くようになります。
それでも、自動返信メールが届かない場合は、回答者側のメールのフィルタリング等で迷惑メールとして扱われている可能性が高いです。
上記2つの設定を行ったにもかかわらず、自動返信メールが届かない場合は、メールのフィルタリングの設定を見直すと良いでしょう。
Googleフォームのアドオンで自動返信メールを設定する方法
次は、Googleフォームのアドオンを使って、自動返信メールを設定する方法をご紹介します。
上記でご紹介したとおり、Googleフォームのデフォルトの機能で自動返信メールを設定した場合、その自動返信メールの細かい内容をカスタマイズすることはできません。
Googleフォームの自動返信メールの内容をカスタマイズしたいと思ったときに、まず検討をオススメするのが、アドオンの利用です。
本記事では、『Email Notifications for Google Forms』というGoogleフォームのアドオンを利用して、自動返信メールをカスタマイズする方法をご紹介します。
Googleフォームに自動返信メール用のアドオンを追加する
Googleフォームに、自動返信メール用のアドオン(Email Notifications for Google Forms)を追加するためには、Googleフォームの管理画面右上の『︙』ボタンをクリックしてから、『アドオン』を選択します。
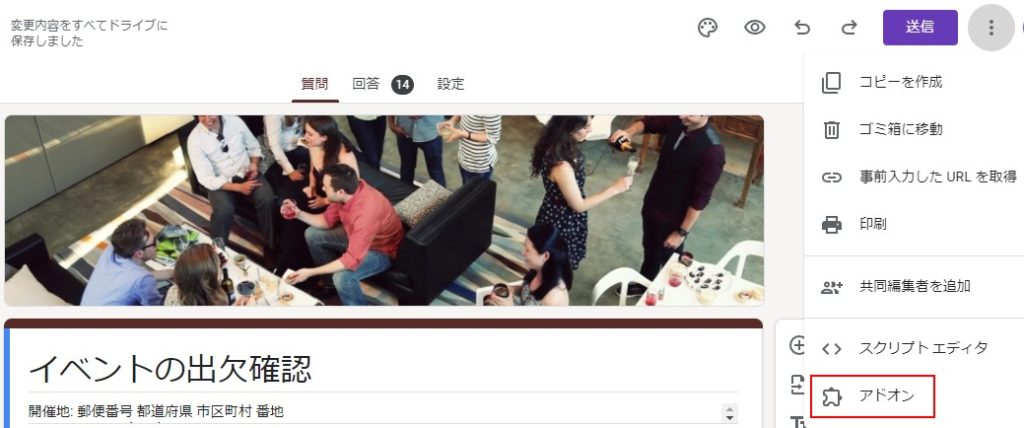
下記のGoogle Workspace Markerplaceにて、自動返信メール用のアドオン名(Email Notifications for Google Forms)で検索し、出てきたアドオンをクリックします。
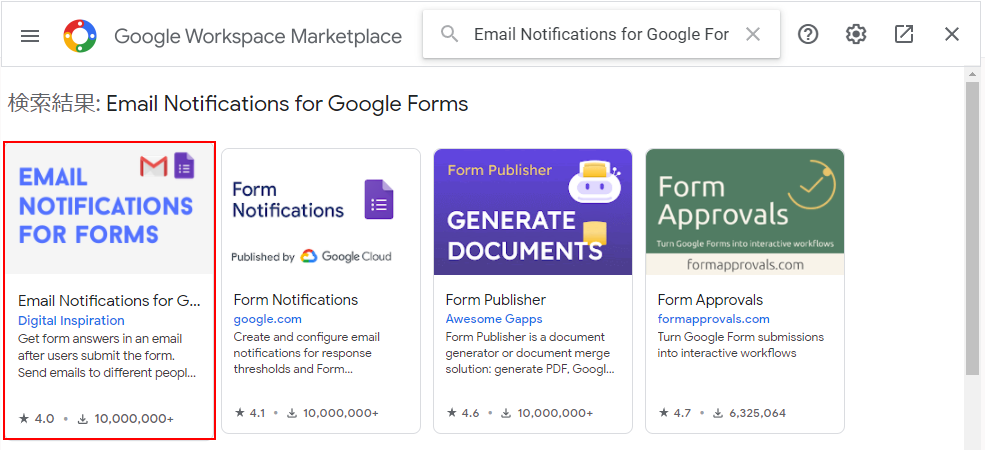
その後、インストール画面にて、『インストール』ボタンをクリックします。
すると、認証用のポップアップが表示されますので、ご利用のGoogleアカウントで認証し、インストールを完了させます。
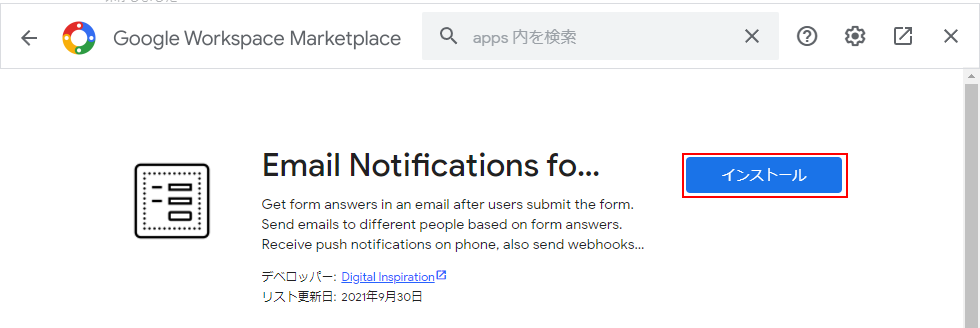
Googleフォームのアドオンで自動返信メールの設定をする
Googleフォームに、自動返信メール用のアドオン(Email Notifications for Google Forms)を追加できたら、あとはそのアドオンを使って、自動返信メールの設定を行うだけです。
自動返信メール用のアドオン(Email Notifications for Google Forms)の設定は、Googleフォーム管理画面上部の『アドオン』マークから、『Email Notifications for Google Forms』をクリックし、

表示されたポップアップの『Create Email Notification』から、自動返信メールの設定を行えます。
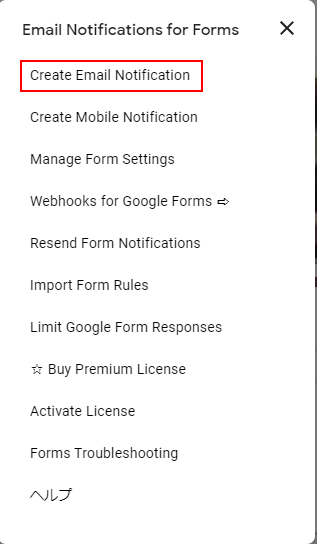
『Create Email Notification』をクリックすると、Googleフォームの管理画面に、下記のようなウィンドウが表示されます。
あとは、ここのウィンドウで各種必要な設定を行うだけです。
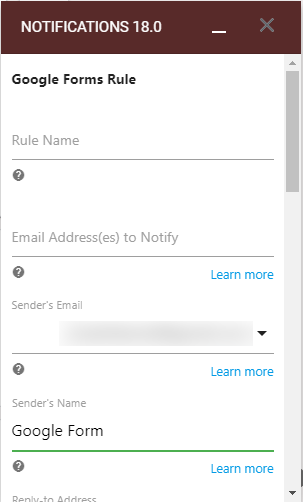
英語が苦手な方向けに、各種設定項目の意味を下記の表にまとめておきますので、必要に応じて参照ください。
自動返信メールの内容を軽くカスタマイズして、利用したいだけであれば、基本的に下記の赤線の項目のみ必要に応じて編集すれば良いです。
| 設定項目 | 意味 |
| Rule Name | 自動返信のルール名(回答者には公開されない) |
| Email Address(es) to Notify | メールの送信先(回答者、Googleフォームの管理者のアドレスはデフォルトで設定されている) |
| Sender’s Email | 自動返信メールの送信元アドレス(必要に応じて変更) |
| Sender’s Name | 自動返信メールの送信元の名前(基本不要) |
| Reply-to Address | 返信用のアドレス(基本不要) |
| Attach Files | 添付ファイル(基本不要) |
| How would you like to create the email template for notifications? | 自動返信メールのテンプレート作成方法。(基本的に『Use a visual editor』で良い) |
| With Conditional Notifications, you can send emails to different people based on form answers? | 特定の条件を満たす回答に対してのみ自動返信メールを送信する機能(基本オフで良い) |
| Would you like to send email notification to the respondent who submitted the form? | 回答者にも自動返信メールを送信する機能(必ずオンにする) |
| Would you like to attach a PDF file of the form answers to the email? | 回答の内容をPDFファイルとして自動返信メールに添付する機能(基本オフで良い) |
| Would you like to remove the “Sent via” branding from emails? | 自動返信メールから『Sent via』という記述を削除する機能(基本オフで良い) |
自動返信メールの内容の設定だけ一部特殊な設定要素があるので、ここからは、そこにフォーカスを当てて、ご紹介していきます。
自動返信メールの内容をカスタマイズするためには、『How would you like to create the email template for notifications? 』の『Use a visual editor』の『EDIT』をクリックします。
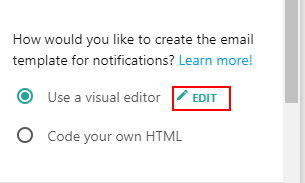
すると、下記のような『Email Template Designer』が表示されます。
あとは、この『Email Template Designer』で、自動返信メールの内容を編集するだけですが、赤枠で囲った{{All Answers}}のように、{{特定の文言}}の形でテンプレートに記入しておくことで、Googleフォームの回答内容に合わせた返信メールを作成することができます。
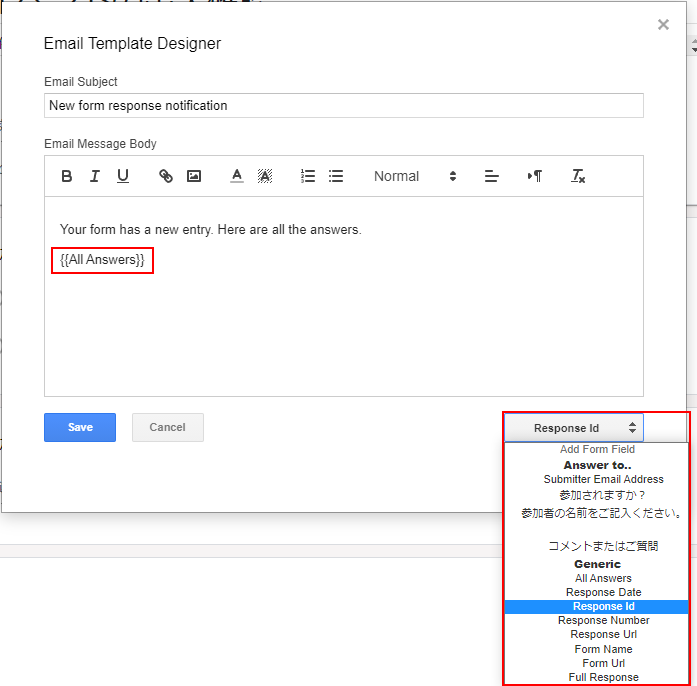
利用頻度の高い一般的な{{特定の文言}}だけ、下記でご紹介します。
| 利用頻度の高い表現 | 自動返信メールで記載される内容 |
| {{All Answers}} | 全ての質問の回答内容 |
| {{特定の質問タイトル}} | 特定の質問の回答内容 |
以下は、自動返信メールのテンプレートの設定例になります。
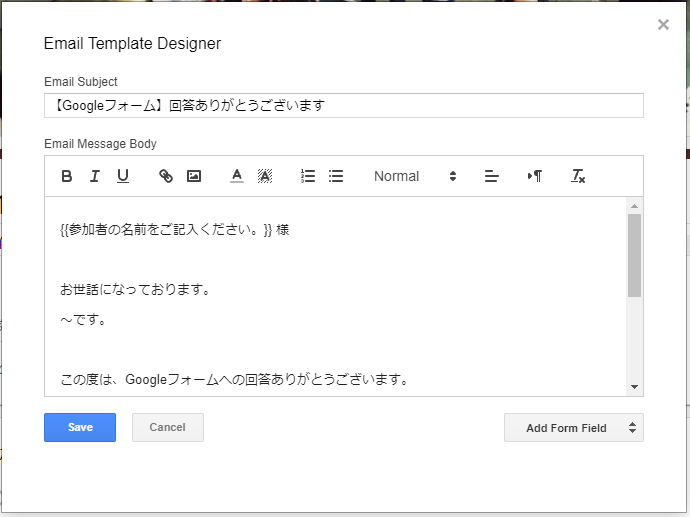
ウィンドウサイズの都合で、一部文言が隠れているため、下記に全量を記載しておきます。
{{参加者の名前をご記入ください。}} 様
お世話になっております。
~です。
この度は、Googleフォームへの回答ありがとうございます。
以下の内容で、お受け付けいたしました。
{{All Answers}}
Googleフォームに関する詳細な情報は、こちらに記載しております。
必要に応じて、参照ください。
https://shikafo.com/
以上、よろしくお願いいたします。
Googleフォームのアドオンで送信される自動返信メールの内容
Googleフォームの自動返信メール用のアドオン(Email Notifications for Google Forms)で送信される自動返信メールの内容は、下記のようなものになります。
簡単な操作で文面をカスタマイズすることができるため、自動返信メールの自由度は高くなります。
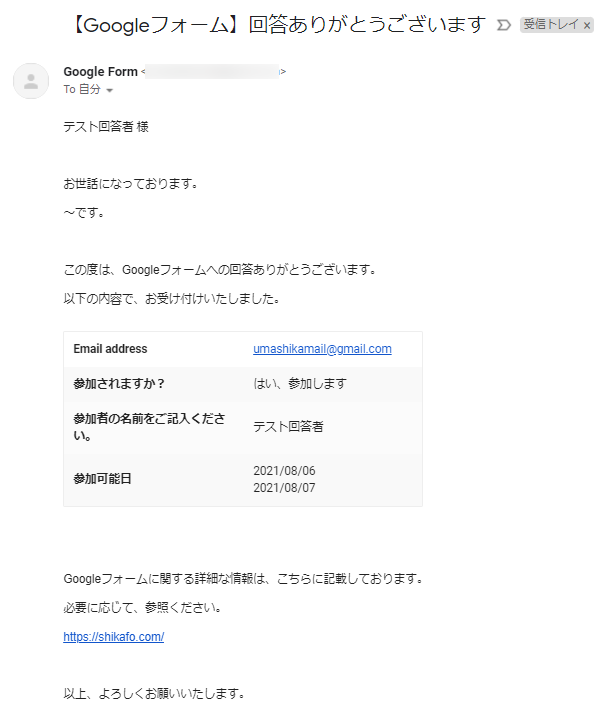
上記のように、Googleフォームのアンケート内容に関する詳細な情報について説明したリンク等を、Googleフォームの自動返信メールに載せたい場合には、こういったGoogleフォームのアドインを利用すると非常に便利です。
自動返信メールで行いたいカスタマイズは、Googleフォームのアドインを使うことでほぼ実現できるかと思います。
そのため、手間等も考えると、自動返信メールをカスタマイズする場合は、スクリプトを作成するのではなく、アドインを利用すれば基本的に十分です。
Googleフォームのスクリプトで自動返信メールを設定する方法
最後は、スクリプトを使って、Googleフォームで自動返信メールを設定する方法をご紹介します。
ここまででご紹介したとおり、基本的に、Googleフォームで自動返信メールを設定したい場合は、簡単な内容であればデフォルトの機能、カスタマイズしたいのであればアドインで基本的には良いです。
ここでは、あくまで参考までに、スクリプトにより、Googleフォームで自動返信メールを設定する方法をご紹介します。
プログラミングの知識がある前提で記載しますので、プログラミングの知識がない方は、スクリプトを使うとこんなこともできるんだなと軽く読み進めてください。
スクリプトでGoogleフォームの自動返信メールの設定をする
スクリプトを使って、Googleフォームの自動返信メールを設定するためには、Googleフォームの管理画面にて、下記のボタンからGoogleフォームとGoogleスプレッドシートを関連付けます。
新規のGoogleスプレッドシート、既存のGoogleスプレッドシートどちらに関連付けても良いです。
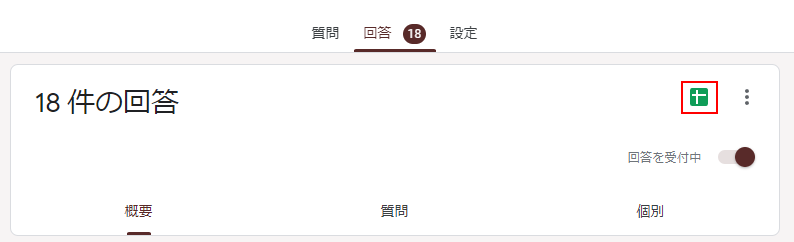
関連付けたGoogleスプレッドシートにて、『ツール』、『スクリプトエディタ』と選択して、『Apps Script』を開きます。
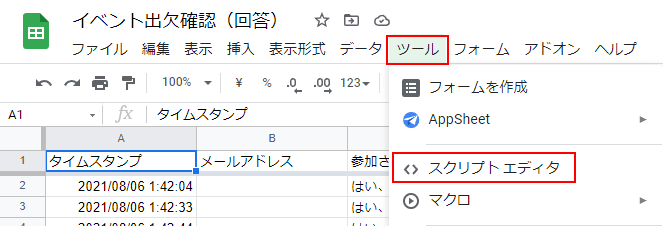
『Apps Script』の『エディタ』に自動返信メール送信用のスクリプトを記述します。
細かいスクリプトの説明は、ここでは割愛しますが、記載している内容は、Googleスプレッドシートに連携されたGoogleフォームの回答内容を元に、自動返信メールを作成して送信するスクリプトを記述しています。
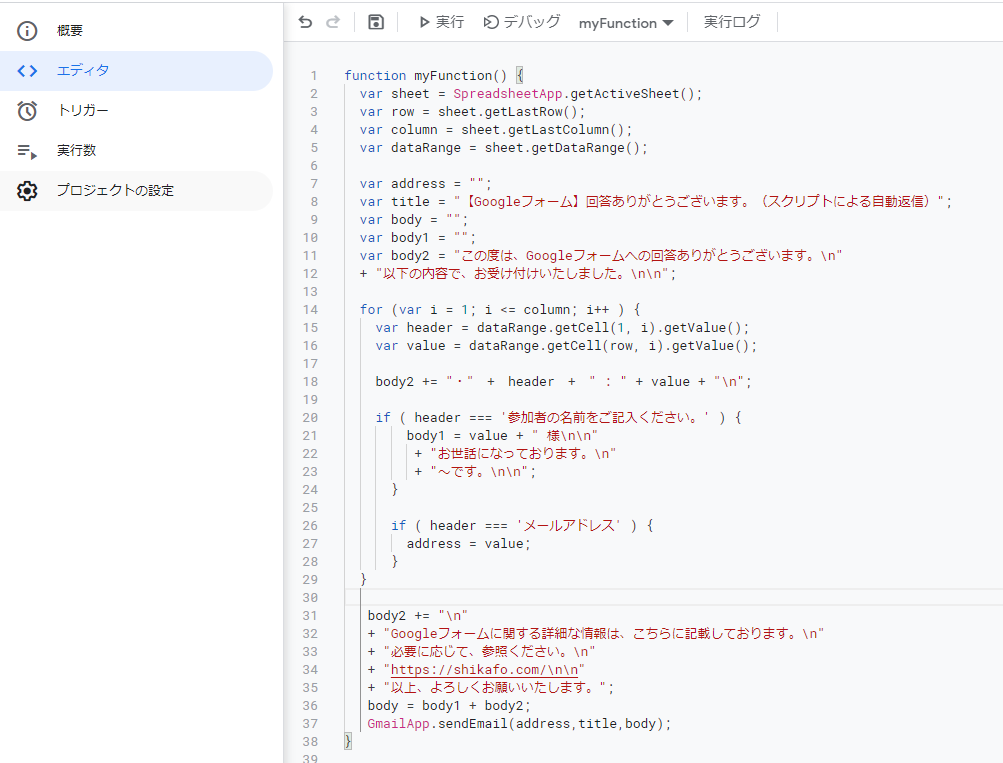
コピペ用に上記スクリプトを下記にも記載します。
|
1 2 3 4 5 6 7 8 9 10 11 12 13 14 15 16 17 18 19 20 21 22 23 24 25 26 27 28 29 30 31 32 33 34 35 36 37 38 |
function myFunction() { var sheet = SpreadsheetApp.getActiveSheet(); var row = sheet.getLastRow(); var column = sheet.getLastColumn(); var dataRange = sheet.getDataRange(); var address = ""; var title = "【Googleフォーム】回答ありがとうございます。(スクリプトによる自動返信)"; var body = ""; var body1 = ""; var body2 = "この度は、Googleフォームへの回答ありがとうございます。\n" + "以下の内容で、お受け付けいたしました。\n\n"; for (var i = 1; i <= column; i++ ) { var header = dataRange.getCell(1, i).getValue(); var value = dataRange.getCell(row, i).getValue(); body2 += "・" + header + " : " + value + "\n"; if ( header === '参加者の名前をご記入ください。' ) { body1 = value + " 様\n\n" + "お世話になっております。\n" + "~です。\n\n"; } if ( header === 'メールアドレス' ) { address = value; } } body2 += "\n" + "Googleフォームに関する詳細な情報は、こちらに記載しております。\n" + "必要に応じて、参照ください。\n" + "https://shikafo.com/\n\n" + "以上、よろしくお願いいたします。"; body = body1 + body2; GmailApp.sendEmail(address,title,body); } |
『エディタ』にスクリプトを記述したら、『トリガー』から、『トリガーを追加』をクリックします。
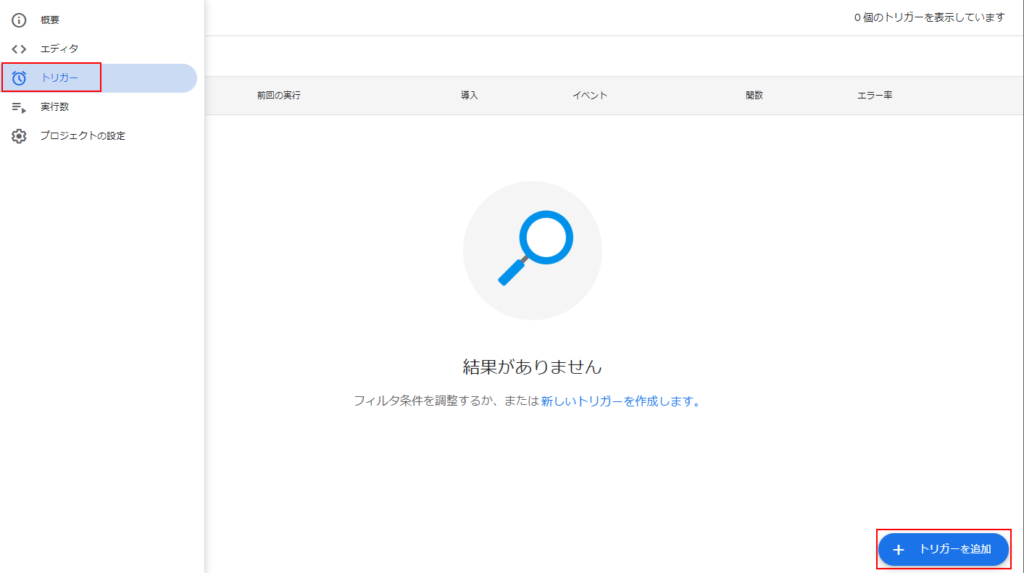
トリガーの追加ポップアップにて、下記の内容を設定します。
こちらも細かい説明は割愛しますが、GoogleフォームからGoogleスプレッドシートにデータを連携したタイミングで、先程記述した自動返信メール送信用のスクリプトを実行するよう設定しています。
『保存』ボタンをクリックすると、諸々のGoogleの認証ポップアップが表示されるので、認証を行います。
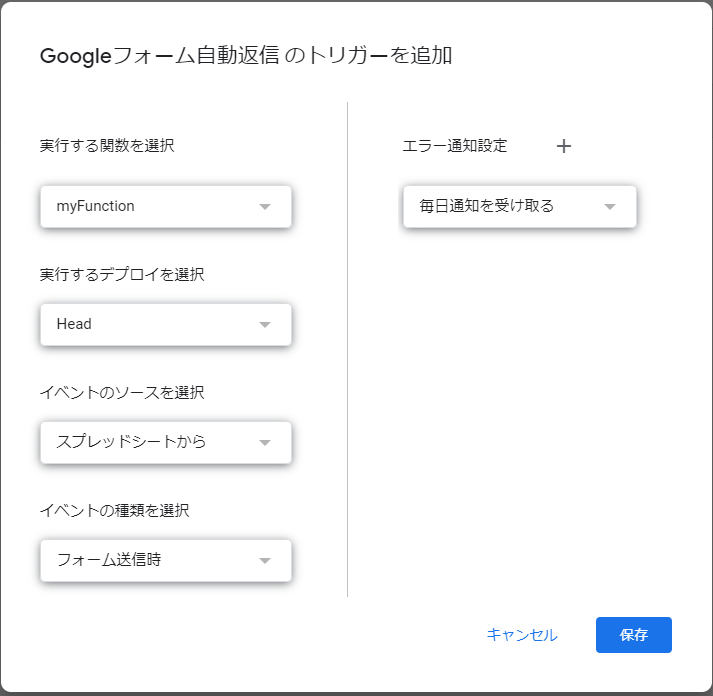
スクリプトによるGoogleフォームの自動返信メールの設定は以上です。
プログラミング経験のない方には、かなり難しい内容だったかもしれません。
上記の説明でもわかったとおり、プログラミング経験のある方は利用を検討しても良いかも知れませんが、そうでなければアドインを利用するほうが自動返信メールをカスタマイズする上での障壁は少ないです。
自動返信メールの送信をトリガーにその他の処理を実行したいという場合には、スクリプトによるGoogleフォームの自動返信メールの設定を検討してみても良いかと思います。
スクリプトで送信されるGoogleフォームの自動返信メールの内容
スクリプトを用いて送信した、Googleフォームの自動返信メールは、下記のようなものになります。

Googleフォームで自動返信メールを設定する方法まとめ
本記事では、Googleフォームで自動返信メールを送信する方法ついてご紹介しました。
Googleフォームでは、自動返信機能を利用することで、Googleフォームの回答があった後のお礼メールなどのタスクを自動化、効率化することができます。
Googleフォームを頻繁に利用される機会のある方は、マスターしておきたいテクニックになります。
本サイトでは、本記事の他にもGoogleフォームに関する便利知識、作業を効率化するテクニックをご紹介しています。
以下にGoogleフォーム関連の記事をまとめておりますので、Googleフォームの便利知識に興味のある方は、合わせて参照することをおすすめします。
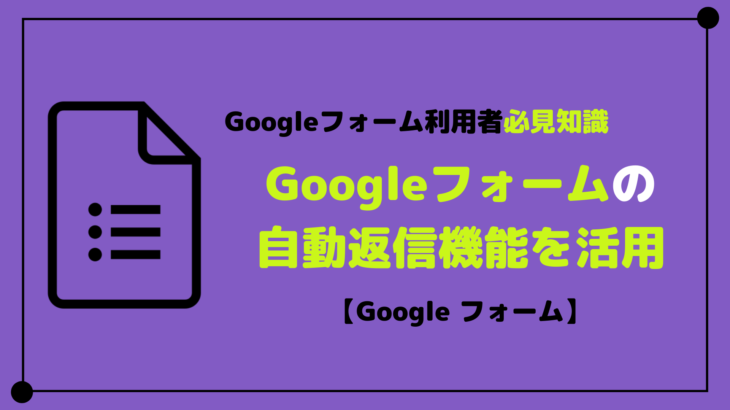










コメントを書く