

OneNoteを利用されている方は、リンクの機能を活用していますでしょうか。
OneNoteのリンクの機能は、OneNote上で情報を整理する際に、非常に便利な機能です。
本記事では、OneNoteのリンクの機能の活用の方法をご紹介します。
OneNoteのリンクの機能を活用すると、OneNoteでより情報をきれいに整理する事ができるようになります。
メモ用のサービスとしてOneNoteを利用されている方は、マスターしておきたいテクニックになります。
OneNoteのリンク機能を活用する方法
早速ですが、OneNoteのリンク機能の活用方法についてご紹介します。
OneNoteで利用するリンクには、主に以下の3つの種類があります。
それぞれ順にご紹介していきます。
- OneNoteでウェブページのリンクを作成する方法
- OneNoteでファイルパスのリンクを作成する方法
- OneNote内部でリンクを作成する方法
OneNoteでウェブページのリンクを作成する方法
まずは、OneNoteでウェブページのリンクを作成する方法です。
ウェブページのリンクは、そのウェブページに関するメモ書きと一緒に作成しておくと非常に便利です。
OneNoteでは、ウェブページのURLを貼り付けるだけで、そのURLのリンクを作成することができます。
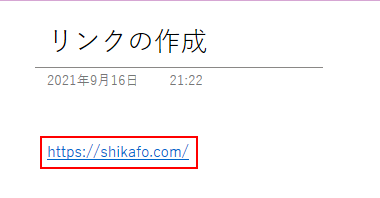
このウェブページのリンクの表記をURLではなく、別の文字に置き換えたい場合は、作成したリンクを右クリックし、『リンクの編集』をクリックします。
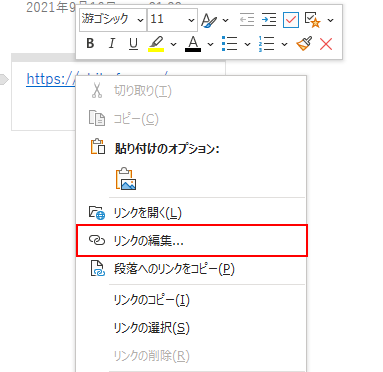
すると、リンクのウィンドウが表示されますので、ここで『表示するテキスト』を表示したい内容に書き換えて、『OK』ボタンをクリックします。
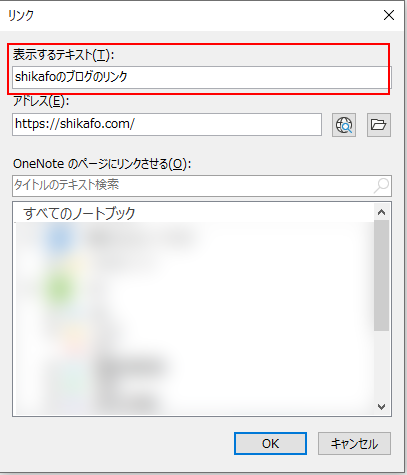
すると、下記の通り、リンクの表記を書き換える事ができます。
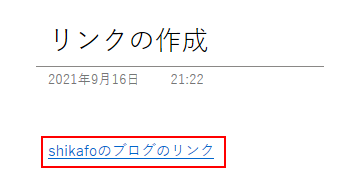
リンクの編集に使った、リンクのウィンドウは、OneNote上部の『挿入』タブの『リンク』からも開くことができます。
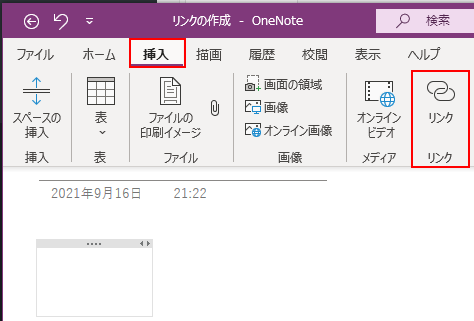
OneNoteでファイルパスのリンクを作成する方法
次は、OneNoteでファイルパスのリンクを作成する方法です。
ファイルパスは、そのファイルパスにどのようなファイルが格納されているのかといったメモ書きと一緒に作成しておくと非常に便利です。
OneNoteのファイルパスのリンクは、ウェブページのリンクのように貼り付けるだけではリンクを作成することができません。
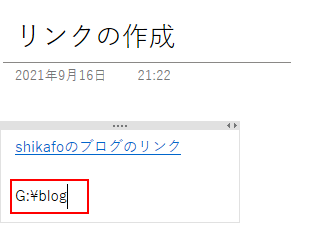
OneNoteにてファイルパスのリンクを作成する際には、ウェブページのリンク編集時に軽くご説明したリンクのウィンドウを利用します。
リンクのウィンドウは、OneNote上部の『挿入』タブの『リンク』から開くことができます。
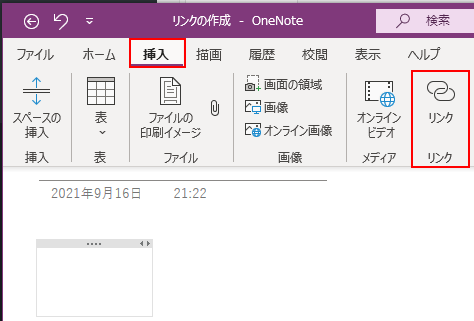
開かれたリンクのウィンドウにて、『表示するテキスト』の入力欄に表示したいテキストを、アドレスに作成したいファイルパスのリンクを記入し、『OK』ボタンをクリックします。
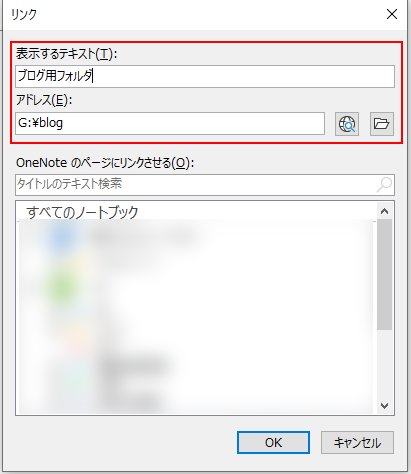
すると、下記の通り、そのファイルパスのリンクを作成することができます。
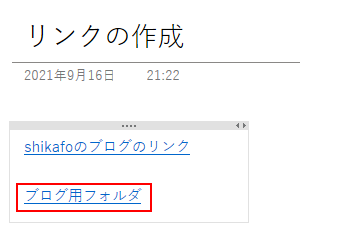
OneNote内部でリンクを作成する方法
最後は、OneNote内部でリンクを作成する方法です。
OneNote内部でのリンクは、ノートに書きたいメモが別のノートにすでに書いてある際などに『詳細はこちらを参照』といった形で使用します。
OneNoteで様々な情報を整理されている方は、マスターしておきたいテクニックです。
OneNoteにてOneNote内部でのリンクを作成する際には、ファイルパスのリンク同様にリンクのウィンドウを利用します。
これまで同様に、リンクのウィンドウをOneNote上部の『挿入』タブの『リンク』から開きます。
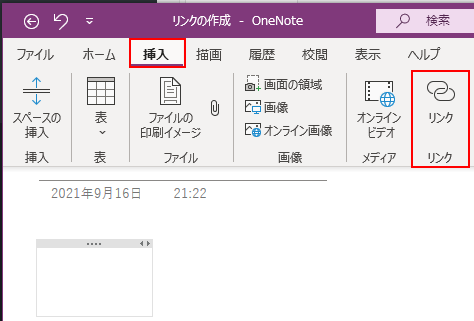
開かれたリンクのウィンドウの『OneNoteのページにリンクさせる』の箇所にて、作成したいリンク先のOneNoteのノートブック、セクション、ページを選択します。
すると、上部の『表示するテキスト』、『アドレス』に対応する情報が記載されますので、その状態で、『OK』ボタンをクリックします。
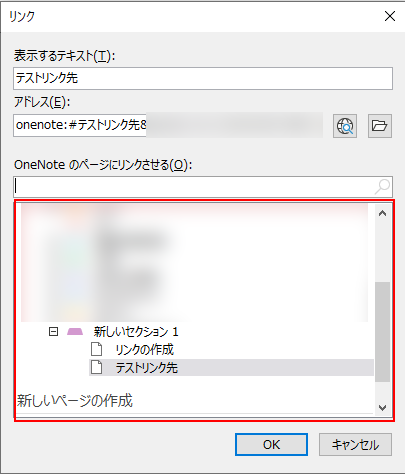
すると、下記の通り、OneNote内部のリンクを作成することができます。
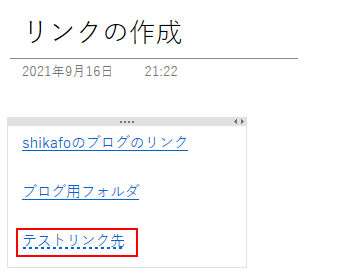
OneNoteのリンク機能を活用する方法まとめ
本記事では、Onenoteリンク機能を活用する方法ついてご紹介しました。
OneNoteでは、リンク機能を活用することで、情報をよりきれいに整理できるようになります。
Onenoteをメモ用アプリとして利用されている方はマスターしておくことをオススメします。
本サイトでは、本記事の他にもOnenoteに関する便利知識、作業を効率化するテクニックをご紹介しています。
以下にOnenote関連の記事をまとめておりますので、Onenoteの便利知識に興味のある方は、合わせて参照することをおすすめします。


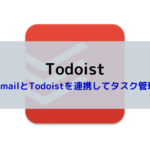









コメントを書く