
ExcelのようにGoogleスプレッドシートもWindowsのデスクトップにショートカットを作成して、ワンクリックでアクセスできたら便利だと感じたことはないでしょうか。
本記事では、GoogleスプレッドシートのショートカットをWindowsのデスクトップに作成する方法をご紹介します。
Googleスプレッドシートを頻繁に利用される方には、必見の知識です。
スプレッドシートのショートカットをデスクトップに作成する方法
早速ですが、Googleスプレッドシートのショートカットをデスクトップに作成する方法をご紹介します。
まずは、Googleスプレッドシートのトップページを開いてください。
この状態で、Google Chrome右上の『︙』ボタンから、『その他のツール』の中の『ショートカットを作成…』を選択してください。
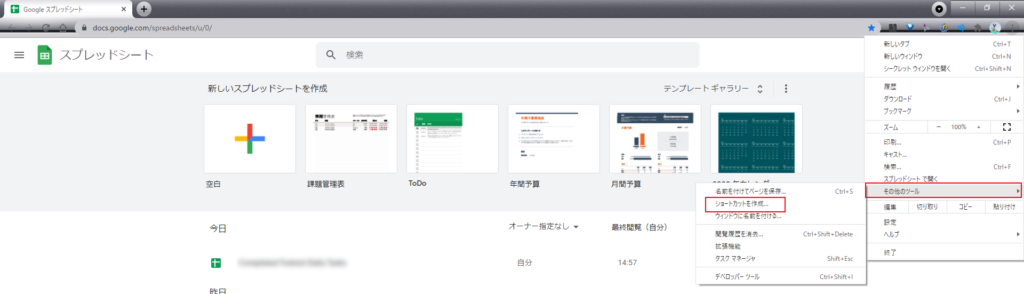
『ショートカットを作成しますか?』というポップアップが表示されますので、設定したいショートカット名を入力の上、作成ボタンをクリックしてください。
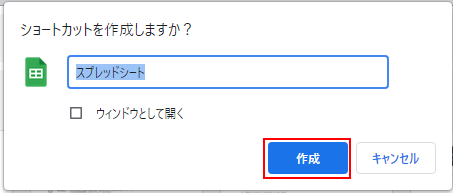
すると、デスクトップ上にGoogleスプレッドシートのショートカットが作成されます。
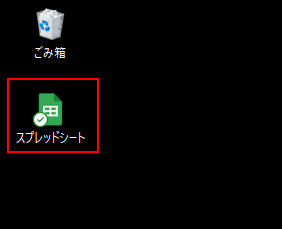
デスクトップ上に作成されたGoogleスプレッドシートのショートカットをダブルクリックすれば、即座にGoogleスプレッドシートを開くことができます。
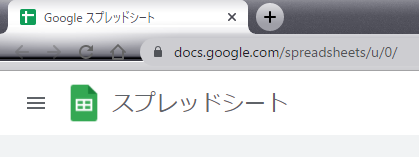
単独ウィンドウのスプレッドシートのショートカットをデスクトップに作成する方法
Excelのように単独のウィンドウで開くGoogleスプレッドシートのショートカットをデスクトップに作成したい場合は、『ショートカットを作成しますか?』のポップアップにて、『ウィンドウとして開く』のチェックボックスにチェックを入れてください。
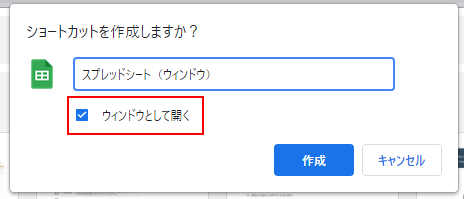
『ウィンドウとして開く』のチェックボックスにチェックを入れて作成したショートカットを実行すると、
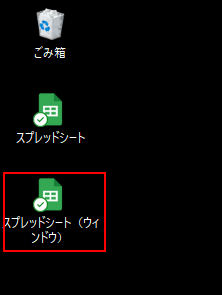
以下のように単独のウィンドウとして、Googleスプレッドシートを開くことができます。
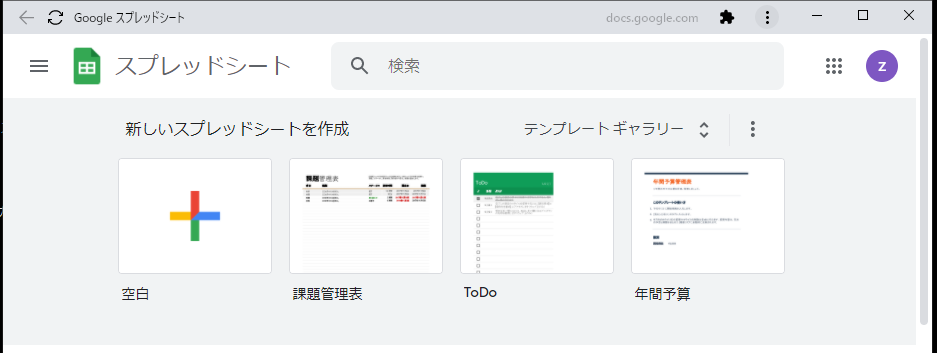
スプレッドシートのファイルのショートカットをデスクトップに作成する方法
Googleスプレッドシートのトップページではなく、特定のスプレッドシートのファイルのショートカットをデスクトップに作成したい場合は、ショートカットの作成方法が若干異なります。
まず、ショートカットを作成したいGoogleスプレッドシートを開いた状態で、『共有』ボタンをクリックし、
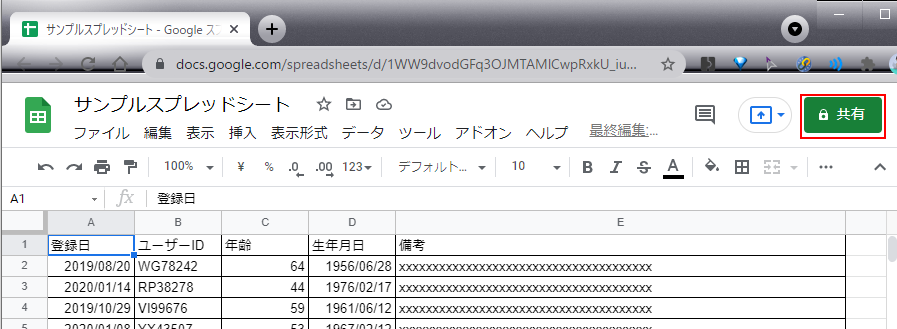
そのGoogleスプレッドシートのリンクをコピーします。
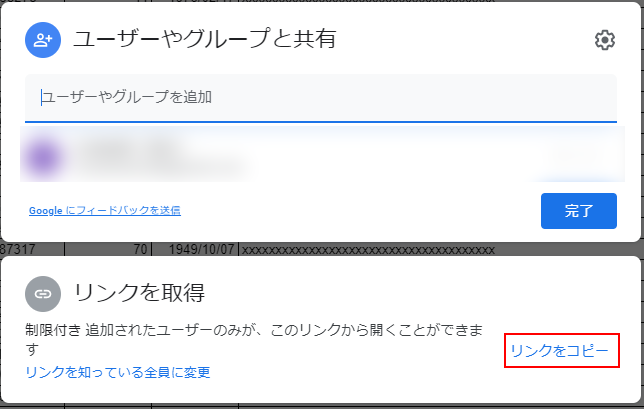
そして、Windowsのデスクトップにて右クリックし表示されるメニューにて、『新規作成』、『ショートカット』と選択します。
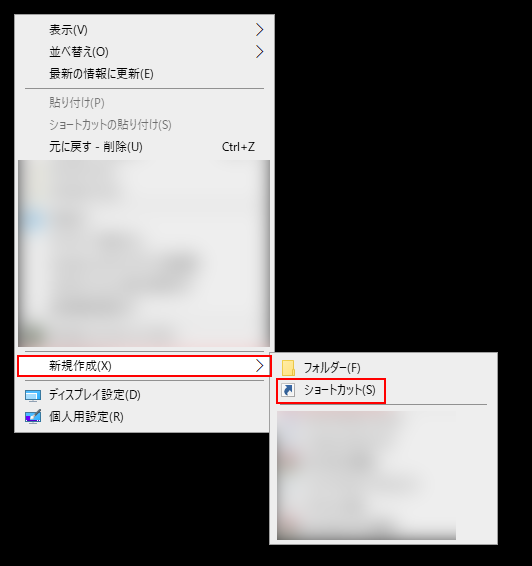
先程コピーした、Googleスプレッドシートファイルのリンクを貼り付けて、『次へ』をクリックします。
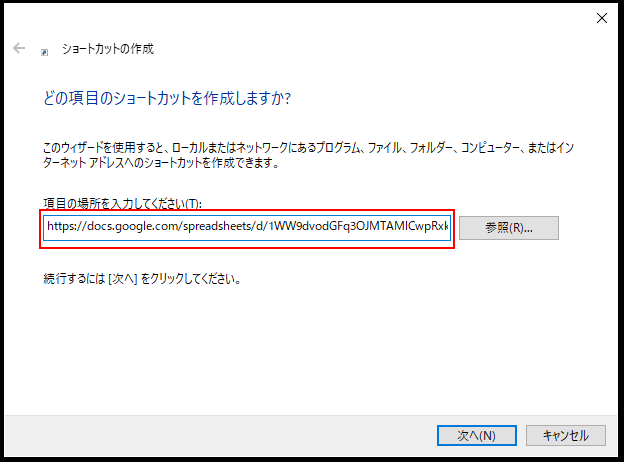
そして、設定したいショートカットの名前を入力し、『完了』をクリックします。
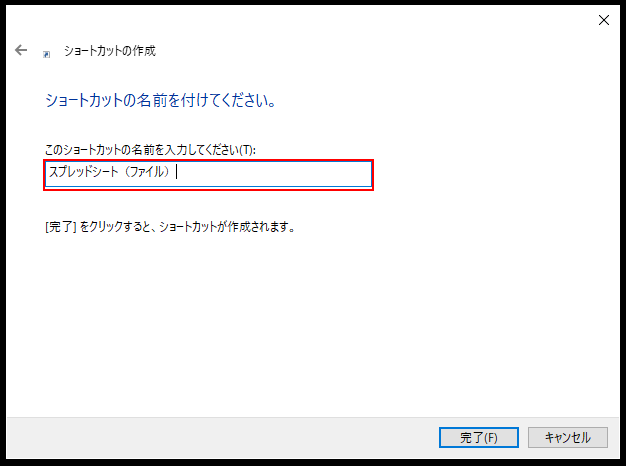
以上で、特定のスプレッドシートファイルのショートカットの作成は完了です。
デスクトップ上に作成された、ショートカットをダブルクリックすれば、Googleスプレッドシートファイルをデスクトップから開くことができます。
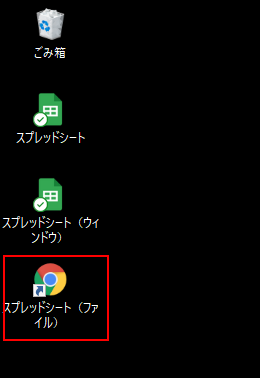
スプレッドシートのショートカットをデスクトップに作成する方法まとめ
本記事では、Googleスプレッドシートのショートカットをデスクトップに作成する方法をご紹介しました。
頻繁にGoogleスプレッドシートを利用される方は、デスクトップから、すぐにGoogleスプレッドシートにアクセスできるようにしておくと、作業効率が上がるのでおすすめです。
本サイトでは、本記事の他にもGoogleスプレッドシートに関する便利知識、作業を効率化するテクニックをご紹介しています。
以下にGoogleスプレッドシート関連の記事をまとめておりますので、Googleスプレッドシートの作業効率化に興味のある方は、合わせて参照ください。

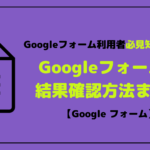










コメントを書く