

Googleフォームのリンクを紙媒体の資料でスマートフォン向けに共有する際に、GoogleフォームのURLのQRコードを作成したいと思うことはないでしょうか。
本記事では、GoogleフォームのURLのQRコードを簡単に作成する方法をご紹介します。
Googleフォームを紙媒体の資料等でスマートフォン向けに共有したい方などには、必見の知識になります。
GoogleフォームのURLのQRコードの作り方
実は、GoogleフォームのURLのQRコードは、Google Chromeの標準の機能で簡単に作成することが出来ます。
GoogleフォームのURLのQRコードを作成するまでの流れは、下記の通りです。
- QRコードを作成したいGoogleフォームのURLを取得する
- GoogleフォームのQRコードをGoogle Chromeの標準機能で作成する
- GoogleフォームのQRコードの画像を保存する
上記のどの工程でも、必要な操作は数クリック程度です。
以下で具体的にどのような操作を実施する必要があるのか、ご説明します。
QRコードを作成したいGoogleフォームのURLを取得する
まずは、QRコードを作成したいGoogleフォームのURLを取得する必要があります。
GoogleフォームのURLは、Googleフォームの画面右上の『送信』ボタンをクリックし、
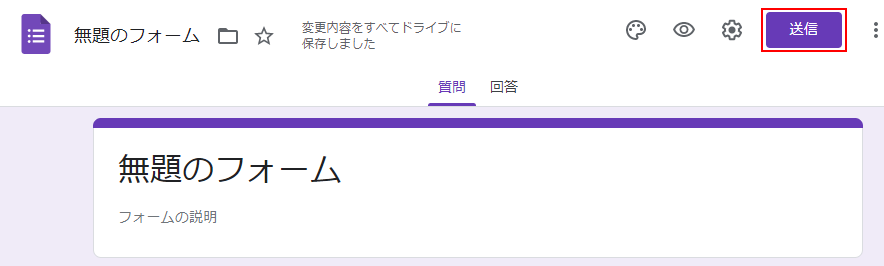
表示される『フォームを送信』のポップアップにて、リンクマークのアイコンをクリックし、
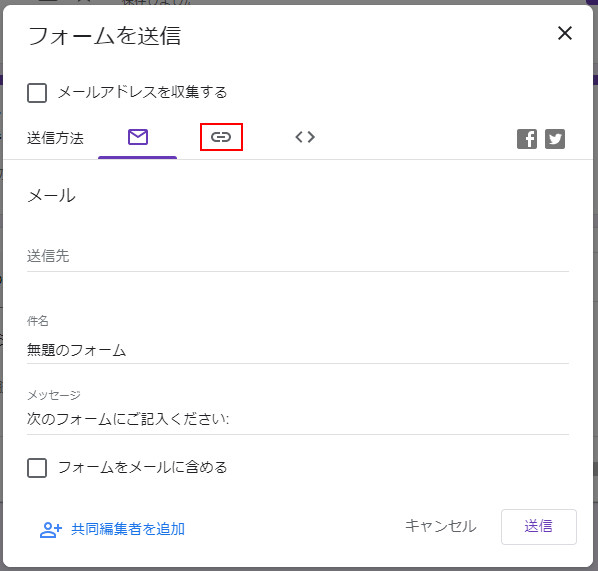
下記のリンク箇所からGoogleフォームのURLを取得することが出来ます。
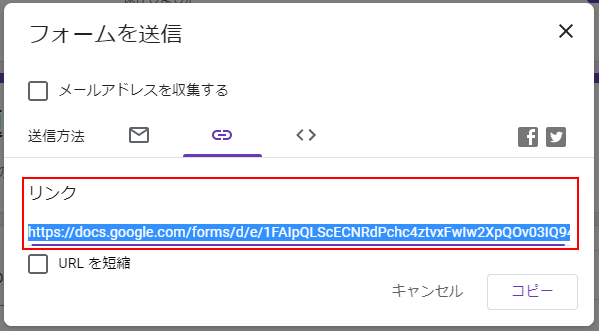
GoogleフォームのQRコードをGoogle Chromeの標準機能で作成する
GoogleフォームのURLを取得できたら、次は、Google Chromeの標準機能でそのGoogleフォームのURLのQRコードを作成します。
Google Chromeには、標準機能でQRコードを作成する機能が実装されています。
Google ChromeのURL箇所の右端のアイコンの内、真ん中のアイコンが、そのQRコードを作成する機能になります。
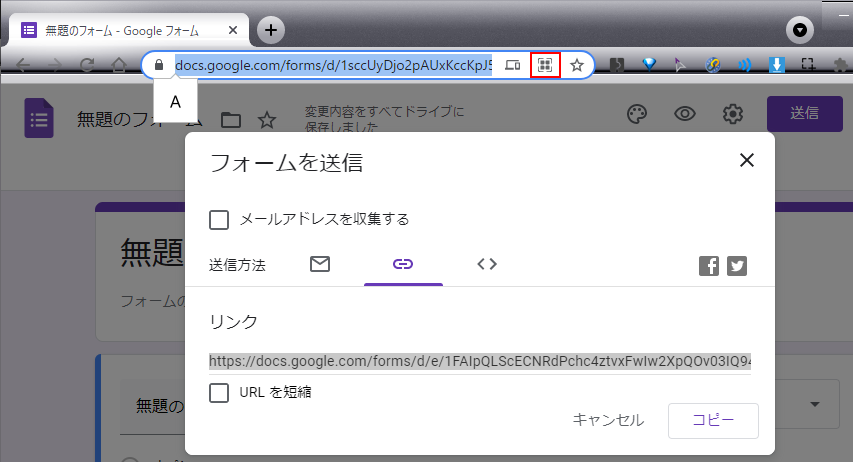
このアイコンをクリックすると、Google Chromeで今開いているURLのQRコードをワンクリックで作成出来ます。
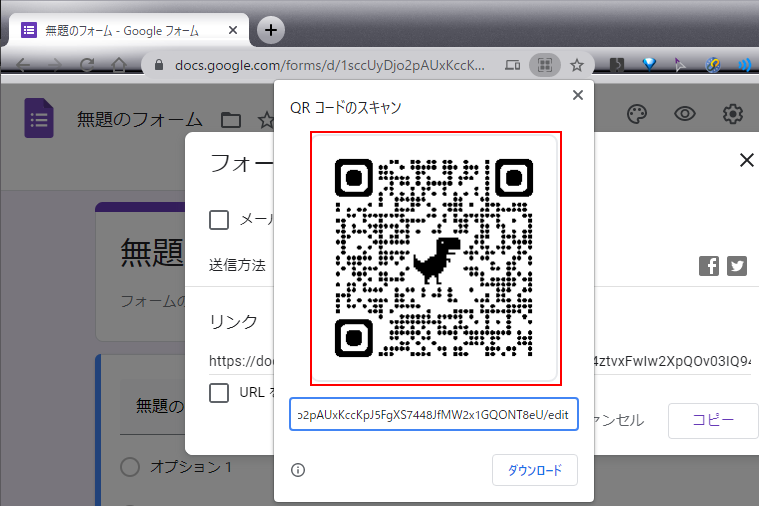
ここで作成されたQRコードは、今Google Chromeで開いているGoogleフォームの編集ページのURLのため、この機能を利用して、先程取得したGoogleフォームのURLのQRコードを作成する必要があります。
GoogleフォームのURLのQRコードを作成するためには、下記のURL入力欄に先程取得したGoogleフォームのURLを入力すれば良いです。
このURL欄のURLを更新すると、上部に表示されるQRコードが、自動的に更新されます。
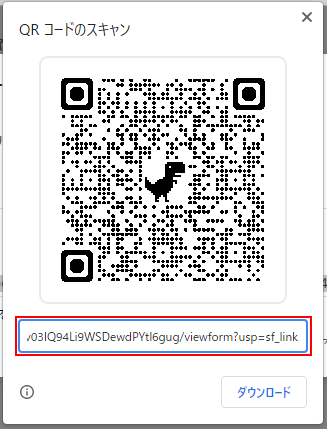
GoogleフォームのQRコードの画像を保存する
GoogleフォームのQRコードを作成できたら、あとは、このGoogleフォームのQRコードを画像ファイルとして保存するだけです。
作成したQRコードの画像ファイルは、QRコードの作成ポップアップ右下の『ダウンロード』ボタンをクリックすることで、取得することが出来ます。
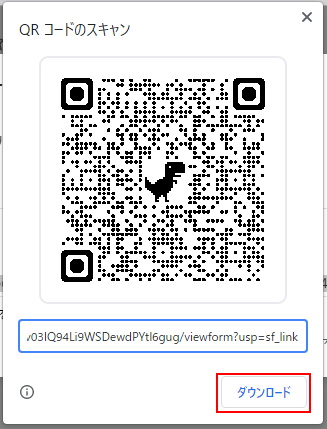
『ダウンロード』ボタンを押し、名前を付けて保存のウィンドウにて、保存先を指定すればGoogleフォームのURLのQRコードの画像を取得することが出来ます。
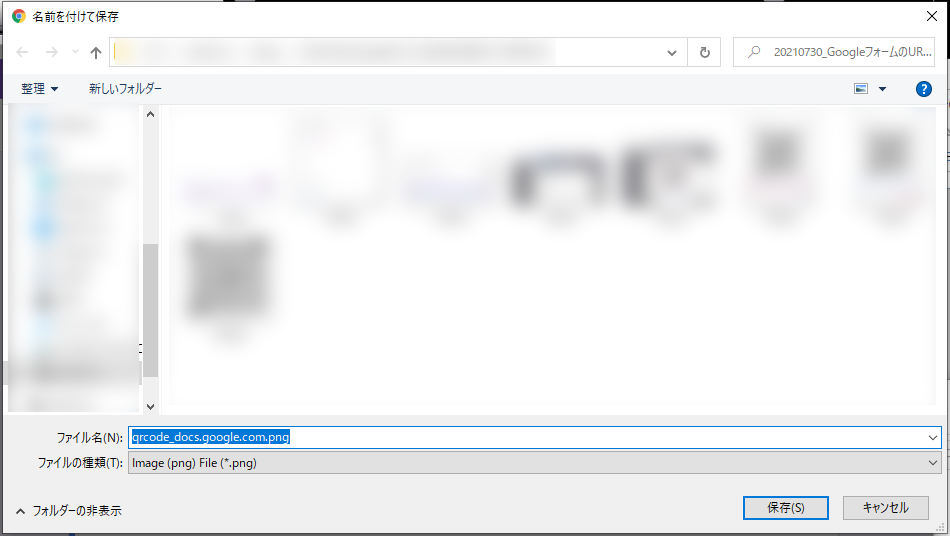
取得できたGoogleフォームのQRコードは、下記になります。
GoogleフォームのQRコードが取得出来たら、そのQRコードを実際に読み取ってみて、想定通りGoogleフォームのページを開けるかどうか確認することをおすすめします。
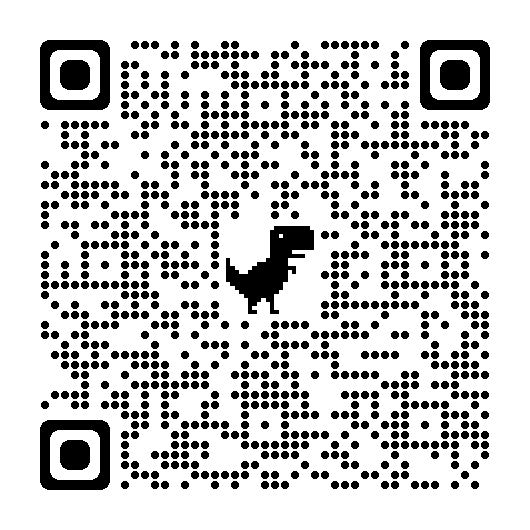
GoogleフォームのURLのQRコードの作り方まとめ
本記事では、GoogleフォームのURLのQRコードの作り方についてご紹介しました。
GoogleフォームのURLを紙媒体の資料でスマートフォン向けに共有する機会の多い方には、便利なテクニックになります。
利用機会の多い方は、マスターしておきましょう。
本サイトでは、本記事の他にもGoogleフォームに関する便利知識、作業を効率化するテクニックをご紹介しています。
以下にGoogleフォーム関連の記事をまとめておりますので、Googleフォームの便利知識に興味のある方は、合わせて参照することをおすすめします。
また、本記事では、ワンクリックでQRコードを作成するなど、Google Chromeの便利機能もご紹介しました。
QRコードの作成機能以外にも、Google Chromeには、あまり知られていない便利機能が沢山あります。
以下では、Google Chromeの便利機能に関する記事もまとめておりますので、Google Chromeの作業効率化に興味のある方は、合わせて参照することをおすすめします。
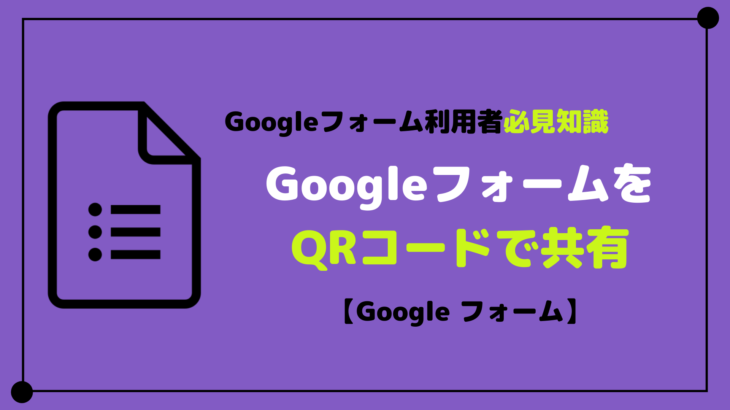

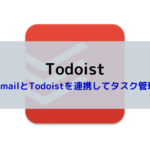
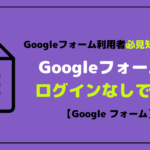








コメントを書く