

Google Chromeには、沢山のキーボードショートカットキーがあります。
皆さん使いこなせていますでしょうか。
Google Chromeでは、検索キーワードを入力するときなど、キーボードを使って操作する機会が多くあります。
Google Chromeの各種キーボードショートカットキーを知っていれば、その次の動作をキーボードから手を放さずに無駄なく続けることができます。
しかし、Google Chromeのキーボードショートカットキーを知らなければ、その都度キーボードから手を放してマウスで操作を続けるしかありません。
この動作1回に要する時間は微々たるものですが、Google Chromeは使用頻度が高いため、このちょっとした違いも、効率化するメリットは十分にあります。
本記事では、ブラウジングを効率化する上で、実際によく使う便利なGoogle Chromeのショートカットキーを厳選してご紹介します。
また、デフォルトのショートカットキーに加えて、Google Chromeに便利なショートカットキーを追加できる拡張機能も合わせてご紹介します。
デフォルトのキーボードショートカットは、Google Chrome公式のヘルプページから使用頻度の高いショートカットキーを厳選する形でご紹介します。
Google Chrome検索時の便利なショートカットキー
ここでは、使用頻度の高い便利なGoogle Chromeのショートカットキーを厳選してご紹介します。
各Google Chromeのショートカットキーには、使用頻度も記載しています。
まずは、使用頻度が高いものから覚えていくことをおすすめします。
Google Chrome検索時にウィンドウやタブを操作するショートカットキー
まずは、Google Chromeでの検索時に、ウィンドウやタブを開く、閉じる、移動するショートカットキー一覧です。
Google Chromeの複数のタブを使って調べ事をするときには、必須のショートカットキーになります。
| ショートカットキー | 使用頻度 | 説明 |
| Ctrl+N | 高 | Google Chromeで新しいウィンドウを開く |
| Ctrl+T | 高 | Google Chromeで新しいタブを開く |
| Ctrl+Shift+T | 高 | Google Chromeの閉じたタブを開きなおす |
| Ctrl+W | 高 | Google Chromeの現在のタブを閉じる |
| Ctrl+1~Ctrl+8 | 高 | Google Chromeの左から1~8番目のタブに移動する |
| Ctrl+9 | 中 | Google Chromeの一番右のタブに移動する |
| Ctrl+Tab | 中 | Google Chromeの開いているタブの右のタブに移動する |
| Ctrl+Shift+Tab | 中 | Google Chromeの開いているタブの左のタブに移動する |
Google Chrome検索時に使う各種機能のショートカットキー
次は、Google Chromeが提供する各種機能を実行するためのショートカットキー一覧です。
| ショートカットキー | 使用頻度 | 説明 |
| Ctrl+Shift+B | 高 | Google Chromeのブックマークバーの表示、非表示切替 |
| Ctrl+H | 高 | Google Chromeの履歴ページを新しいタブで開く |
| Ctrl+F | 高 | Google Chromeの現在のページ内を検索する検索バーを開く |
| Ctrl+L | 高 | Google Chromeのアドレスバーに移動する |
| F12 | 中 | Google Chromeのデベロッパーツールを開く |
| Ctrl+Shift+N | 中 | Google Chromeのシークレットモードで新しいウィンドウを開く |
| Ctrl+J | 中 | Google Chromeのダウンロードページを新しいタブで開く |
Google Chromeで検索したウェブページへのショートカットキー
次は、Google Chromeで検索して開いたウェブページのコンテンツに対するショートカットキー一覧です。
Google Chromeで検索するときには、ウェブページのコンテンツを見ているわけですから、優先的に覚えたいショートカットキーです。
| ショートカットキー | 使用頻度 | 説明 |
| F5(Ctrl+Shift+R) | 高 | Google Chromeの現在のページを再読み込みする |
| Tab | 高 | Google Chromeのクリック可能な項目間を移動する(次に進む) |
| Shift+Tab | 高 | Google Chromeのクリック可能な項目間を移動する(前に戻る) |
| Ctrl++ | 高 | Google Chromeのウェブページを拡大する |
| Ctrl+ー | 高 | Google Chromeのウェブページを縮小する |
| Ctrl+0 | 高 | Google Chromeのウェブページの拡大率をデフォルトに戻す |
| Space | 高 | Google Chromeのウェブページを一画面下にスクロールする |
| Shift+Space | 高 | Google Chromeのウェブページを一画面上にスクロールする |
| Ctrl+D | 中 | Google Chromeで現在のウェブページをブックマークに登録する |
Google Chrome検索時のショートカットキーを追加する拡張機能
ここでは、Google Chromeデフォルトのショートカットキーだけでも十分便利ですが、Google Chromeのショートカットキーに利便性の高いショートカットキーを追加できる拡張機能をご紹介します。
Google Chromeの拡張機能を利用したことのない人のために念のためにご説明しておきますが、拡張機能は、Google Chromeに機能を追加する機能です。
このGoogle Chromeの拡張機能は、Chrome ウェブストアからダウンロードすることができます。
Google Chromeの拡張機能って何?という方は、基本的な知識を以下の記事でご紹介してありますので、ご確認ください。
Google検索キーボードショートカット
Google検索キーボードショートカットは、Googleの検索結果ページで利用できるキーボードショートカットを追加する拡張機能です。
この拡張機能は、本当におすすめなので、是非導入してください。
Google検索キーボードショートカットを導入すると、Googleの検索結果に以下のようなカーソルが表示されるようになり、そのカーソルを操作することで、表示するウェブページを選択することができます。
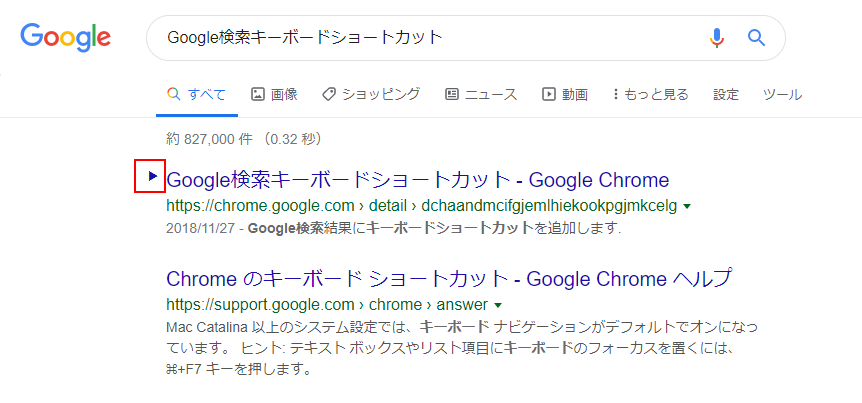
Google検索キーボードショートカットにより、Googleでの検索結果ページに追加されるショートカットキーは以下になります。
上位3つのショートカットキーが追加されることでGoogle Chromeでの検索のスピードがかなり上がります。
| ショートカットキー | 使用頻度 | 説明 |
| 上下キー | 高 | Googleの検索結果に表示されたリンクへのフォーカスを上下させる。 |
| 左右キー | 高 | Googleの検索結果の前のページ、次のページ |
| / | 高 | Googleの検索入力欄をフォーカス |
| G+[A/I/V/M/N] | 低 | Googleの各種検索に移動(すべて/画像/動画/地図/ニュース) |
| G+shift+V | 低 | 完全一致検索 |
ダウンロードページのリンク:Google検索キーボードショートカット
Go Back With Backspace
Go Back With Backspaceは、[Backspace]キーに『一つ前のページに戻る』機能を追加する拡張機能です。
デフォルトのショートカットでも、『Alt+左矢印』で一つ前のページに戻ることはできますが、使用頻度の高いショートカットキーであるにも関わらず、二つのキーを入力しなければいけないため、使い勝手が悪いです。
非常にシンプルな拡張機能ですが、便利な機能ですので、導入をお勧めします。
ダウンロードページのリンク:Go Back With Backspace
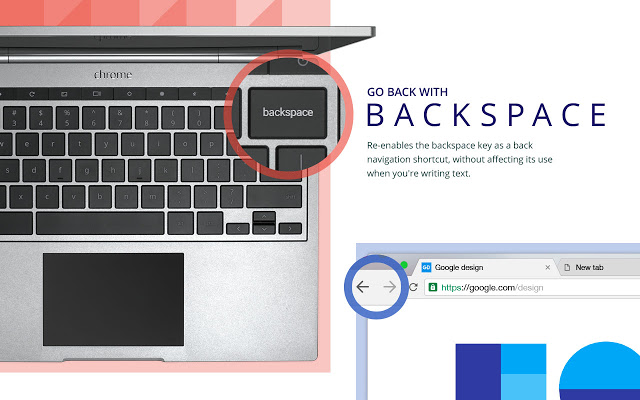
Google Chrome検索時の便利なショートカットキーまとめ
Google Chromeのデフォルトのショートカットキーとショートカットキー関連のGoogle Chromeの拡張機能をご紹介しました。
特に、ノートPCを利用している方は、マウスを使わずにキーボードとトラックパッドのみで、キーボードから手を離さずに操作する機会も多いので、ショートカットキーによる恩恵を受けやすいと思います。
是非、拡張機能の導入、ショートカットキーの利用によりブラウジングを効率化してみてください。
本記事ではキーボードのショートカットキーに関連したGoogle Chromeの拡張機能をご紹介しましたが、他にも便利な拡張機能が多く公開されています。
以下の記事では、便利な拡張機能を厳選してご紹介してありますので、是非合わせてお読みください。
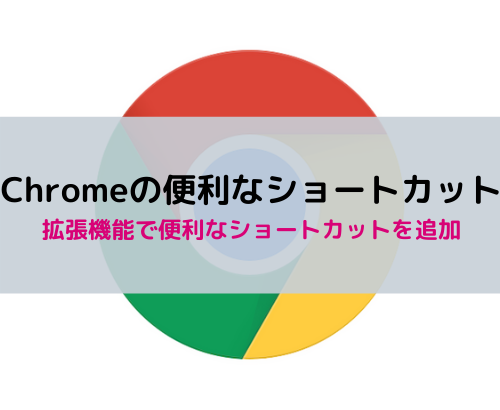
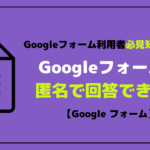
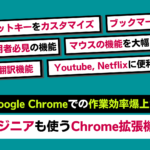









コメントを書く