

Onenoteは、Microsoft社から提供されているデジタルノートアプリです。
Onenoteを利用している方は、Onenoteで作成したメモをPDF等の形式でエクスポートしたいと思ったことはないでしょうか。
本記事では、Onenoteで作成したメモ等のデータをPDFなどの形式でエクスポートする方法をご紹介します。
Onenoteで作成したメモをエクスポートする機会は多々あるかと思います。
日常的にOnenoteをメモ取りなどに利用されている方は、マスターしておきたいテクニックになります。
OneNoteのデータをエクスポートする方法
早速ですが、OnenoteのデータをPDFなどの形式でエクスポートする方法をご紹介します。
ここまで、一口にOnenoteと表現しておりましたが、実はOnenoteには以下の2種類のバージョンがあります。
- Onenote for windows 10
- Onenote 2016
上記2つのバージョンのOnenoteでは、それぞれデータのエクスポートの方法が異なります。
以下では、それぞれのバージョンのOnenoteごとにデータをエクスポートする方法をご紹介していきます。
Onenote for windows 10のデータをエクスポートする方法
まずは、Onenote for windows 10です。
早速結論になりますが、Onenote for windows 10では、Onenote全体のデータをエクスポートするような機能は実装されていません。
Onenote for windows 10を使われている方で、データをエクスポートしたい場合は、以下のいずれかの選択肢をとる必要があります。
- Onenote for windows 10の印刷機能でページ毎にデータをエクスポートする
- Onenote for windows 10からOnenote 2016に移行し、データをエクスポートする
各選択肢について、以下で詳しく解説していきます。
Onenote for windows 10でページ単位でデータをエクスポートする方法
Onenote for windows 10の特定のページのデータをエクスポートしたい場合は、印刷機能を利用することで、データをPDF形式でエクスポートすることができます。
Onenote for windows 10の印刷機能は、作成したデータを印刷する機能であり、データをエクスポートするような機能ではありませんが、結果的にその機能を用いることで、データをエクスポートすることができます。
この、印刷機能を用いて、Onenote for windows 10のページをPDF形式でエクスポートする場合は、エクスポートしたいページを開いた状態で、Onenote for windows 10右上の『…』ボタンをクリックし、
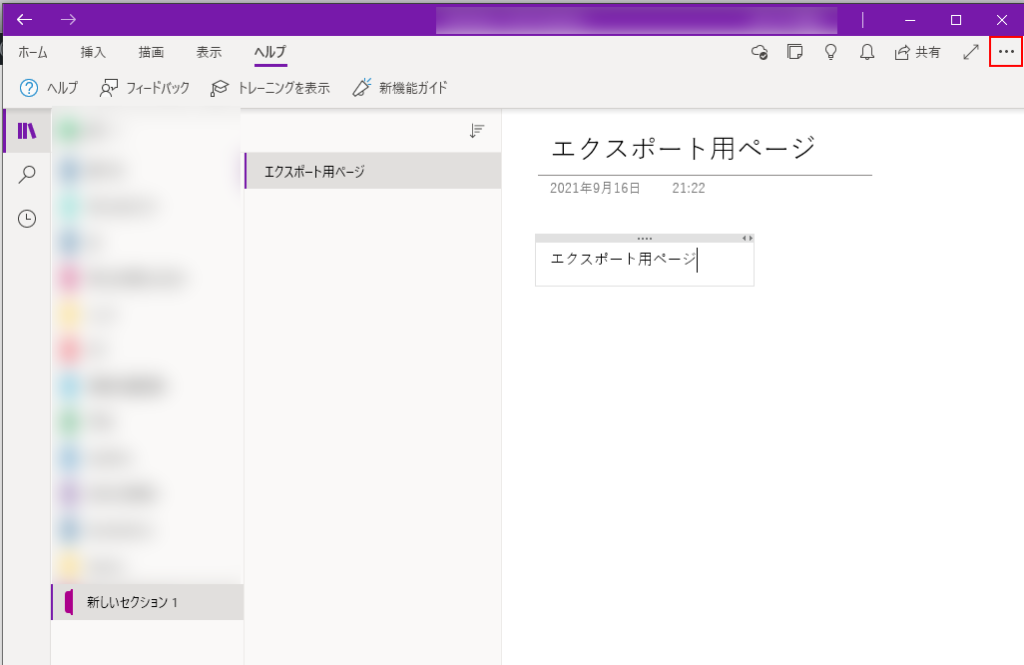
表示されるメニューにて、『印刷』をクリックし、
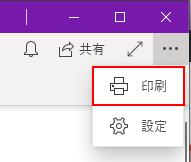
表示される印刷用のウィンドウにて、プリンターに『Microsoft Print to PDF』を設定した状態で、『印刷』ボタンを押すことで、そのページをPDF形式でエクスポートすることができます。
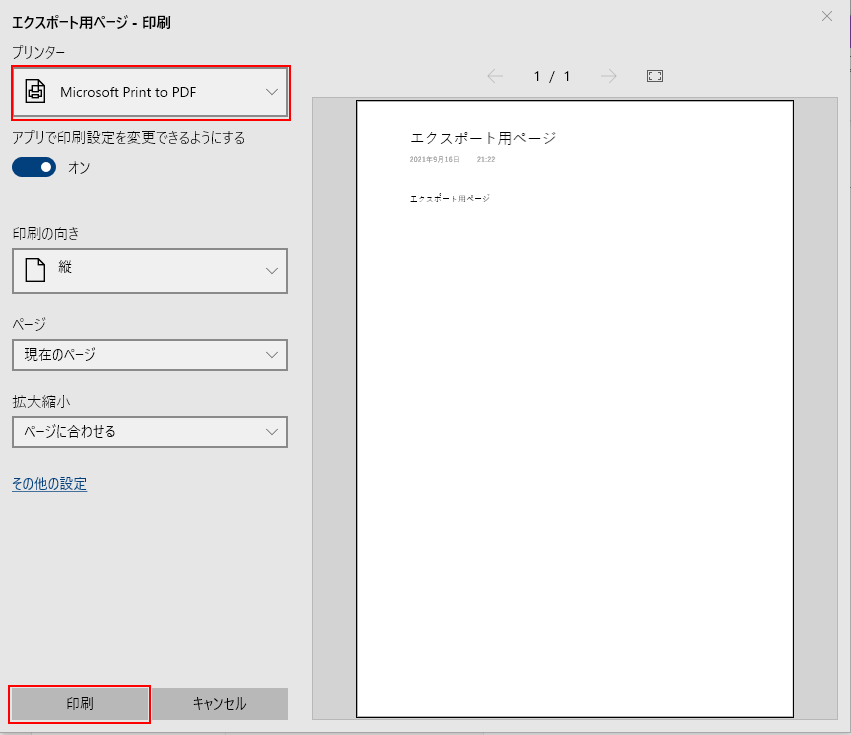
上記操作により、以下の通り、Onenote for windows 10のページをPDF形式でエクスポートできます。
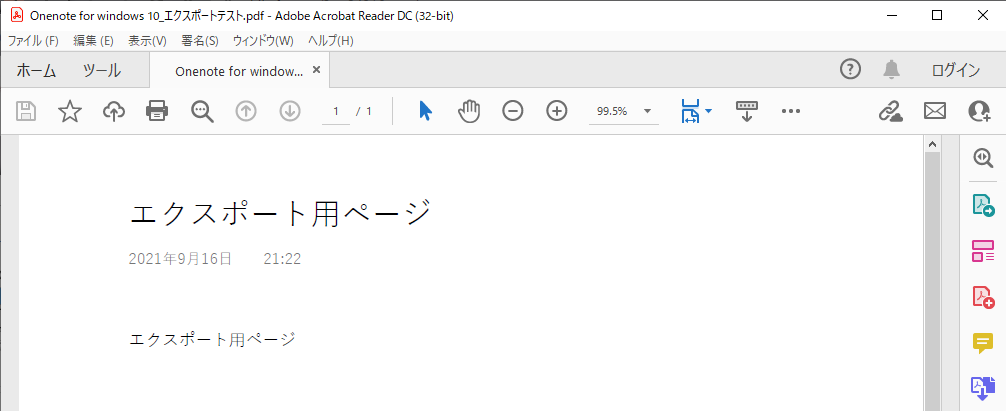
Onenote 2016に移行してデータをエクスポートする
Onenote for windows 10を利用していて、ページ単位ではなく、ノートブックやセクション単位でエクスポートしたい場合は、Onenote 2016に移行してからデータをエクスポートする必要があります。
Onenote for windows 10とOnenote 2016では、Microsoftのアカウントを通じて、データを共有できるため、データの移行等の心配は不要です。
Onenote 2016をPCインストールし、Onenote for windows 10で使用していたアカウントでOnenote 2016にもログインするだけで、Onenote 2016への移行は完了します。
Onenote for windows 10からOnenote 2016への移行に関する詳細はここでは、割愛します。
(今後別記事にてご紹介するかもしれません。)
Onenote 2016移行後のデータのエクスポート方法については、以下で詳しくご紹介してきますので、移行が完了した方は、引き続きご参照ください。
Onenote 2016のデータをエクスポートする方法
ここからは、Onenote 2016のデータをエクスポートする方法をご紹介していきます。
Onenote 2016では、Onenote for windows 10と違い、データをエクスポートする機能が実装されています。
データのエクスポート機能は、Onenote 2016のウィンドウ左上の『ファイル』から、
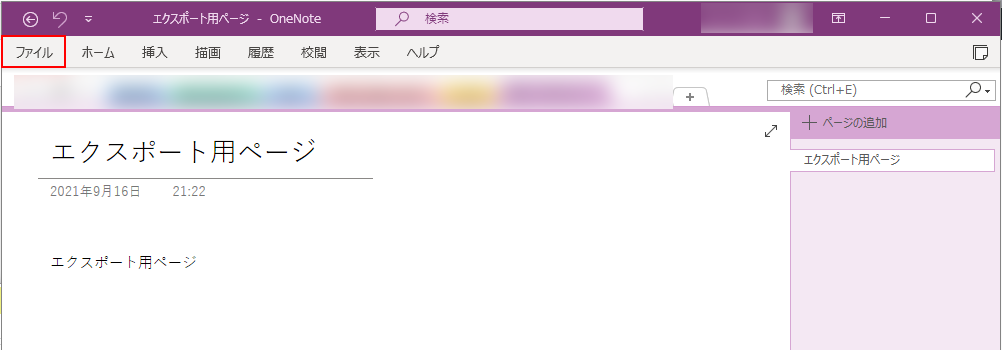
『エクスポート』のメニューを選択します。
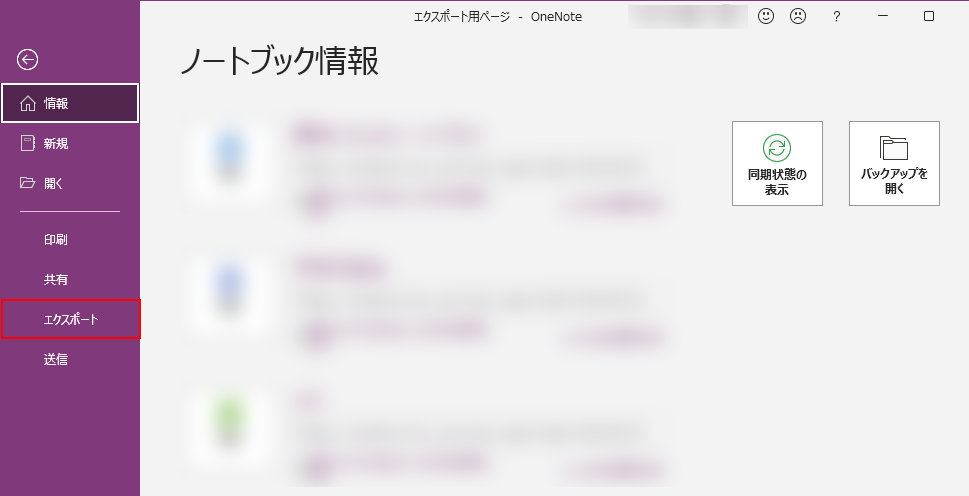
エクスポートのメニューでは、Onenote 2016上のデータをどのようにエクスポートするか選択できます。
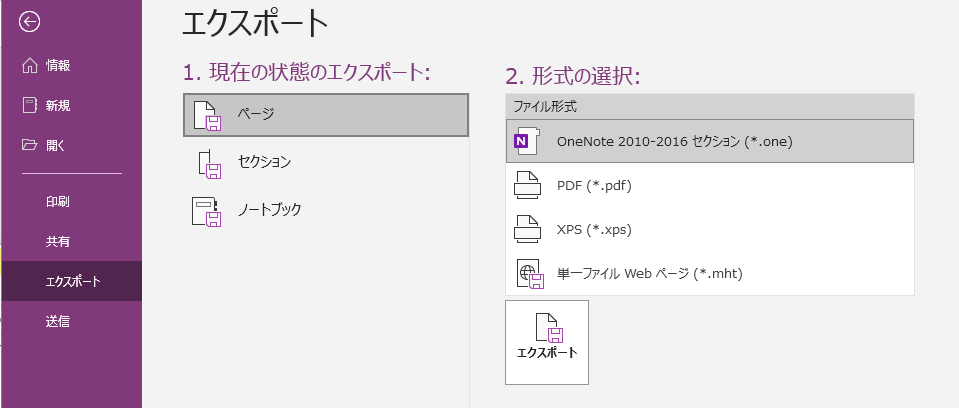
『1. 現在の状態のエクスポート』では、Onenote 2016上のどのデータをエクスポートの対象とするかを選択します。
セクションやノートブック単位でのデータのエクスポートは、Onenote for windows 10では実装されていない機能になります。
セクションやノートブック単位でデータをエクスポートしたい方は、Onenote 2016を利用する必要があります。
『2. 形式の選択』では、Onenote 2016上のデータをどういう形式でエクスポートするかを選択することができます。
基本的には、『.one』形式もしくは、『.pdf』形式を利用する機会が多いかと思います。
他のOnenoteでデータをインポートしたい場合は『.one』形式、Onenote以外の他のアプリでデータを参照したい場合は『.pdf』形式を選択すればよいでしょう。
エクスポート対象のデータ、エクスポートの形式が決まれば、『エクスポート』ボタンを押してデータをエクスポートするだけです。
OneNoteのデータをエクスポートする方法まとめ
本記事では、Onenote for windows 10, Onenote 2016のデータをエクスポートする方法ついてご紹介しました。
Onenote上のデータをエクスポートしたいという機会は多々あるかと思います。
Onenoteをメモ用アプリとして利用されている方はマスターしておくことをオススメします。
本サイトでは、本記事の他にもOnenoteに関する便利知識、作業を効率化するテクニックをご紹介しています。
以下にOnenote関連の記事をまとめておりますので、Onenoteの便利知識に興味のある方は、合わせて参照することをおすすめします。
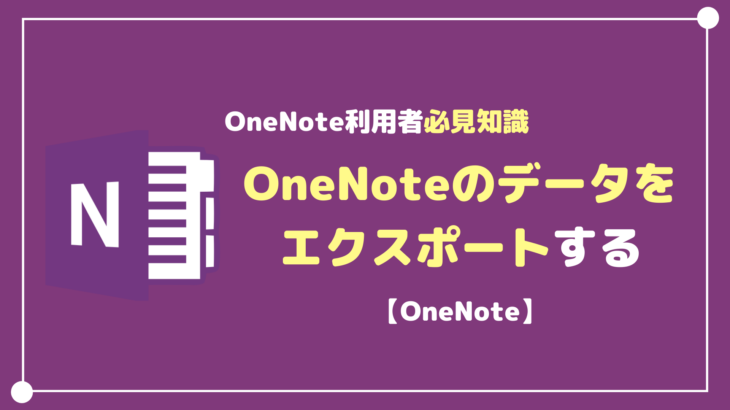

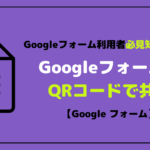
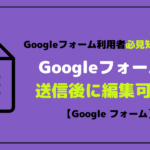








コメントを書く