
Googleスプレッドシートで作成した表を印刷しようと思ったときに、印刷範囲や印刷ページ、改ページ等の印刷設定を上手く設定できないということはないでしょうか。
本記事では、そのGoogleスプレッドシートで作成した表を印刷する際の、印刷範囲や印刷ページ、改ページに関する設定方法をご紹介します。
Googleスプレッドシートでキレイな表を作成しても、印刷設定がイマイチで見辛い表になってしまったらもったいないです。
Googleスプレッドシートの印刷設定についてマスターして、Googleスプレッドシートを使いこなしていきましょう。
Googleスプレッドシートで印刷ページや印刷範囲を設定する方法
早速ですが、Googleスプレッドシートで印刷ページや印刷範囲、改ページに関する設定方法についてご紹介します。
Googleスプレッドシートの印刷に関する設定は、Googleスプレッドシート上部の印刷マークボタンをクリックして、
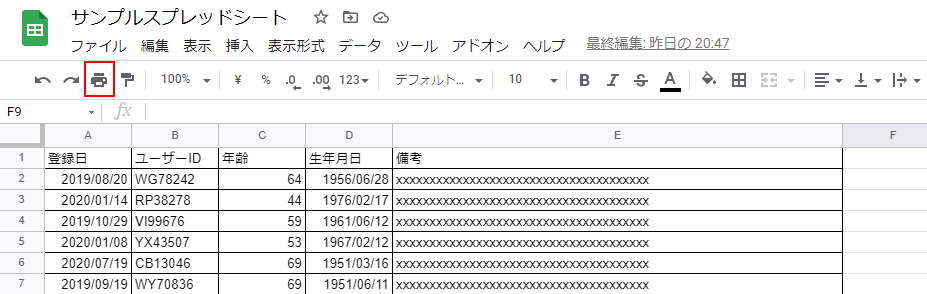
表示される印刷設定のウィンドウにて行います。
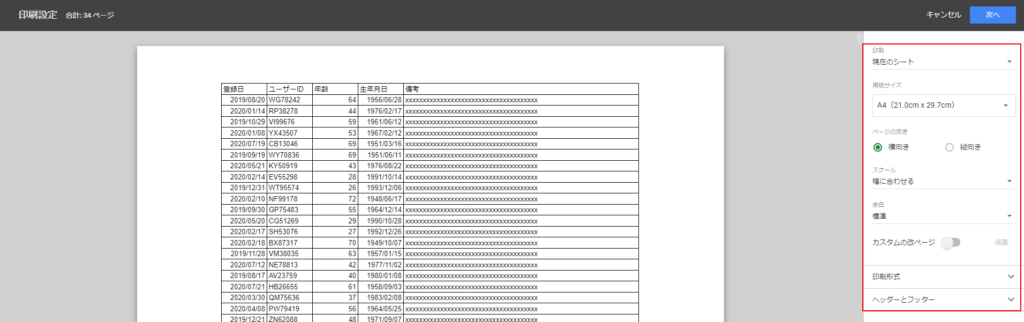
ここからは、実際にGoogleスプレッドシートを印刷する際に発生しそうな各種シーンごとに使う印刷設定について順にご紹介していきます。
印刷:スプレッドシートの印刷ページの範囲設定可能
Googleスプレッドシートの印刷ページの範囲は、印刷の設定項目から設定します。
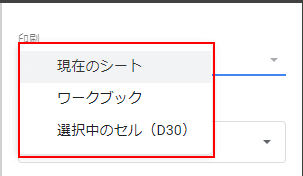
各種印刷の設定項目に対する印刷ページの範囲は、以下のとおりです。
| 印刷の設定項目 | 印刷ページの範囲 |
| 現在のシート | 印刷ボタンを押した際に開いていたシートが印刷ページの範囲になります。 |
| ワークブック | 印刷ボタンを押したGoogleスプレッドシート全体が印刷ページの範囲になります。 |
| 選択中のセル | 印刷ボタンを押した際に選択していたセルが印刷ページの範囲になります。 |
『選択中のセル』を利用することで、Googleスプレッドシート内の一部のセルだけを印刷ページの範囲にできます。
かなり便利な機能なため、覚えておきましょう。
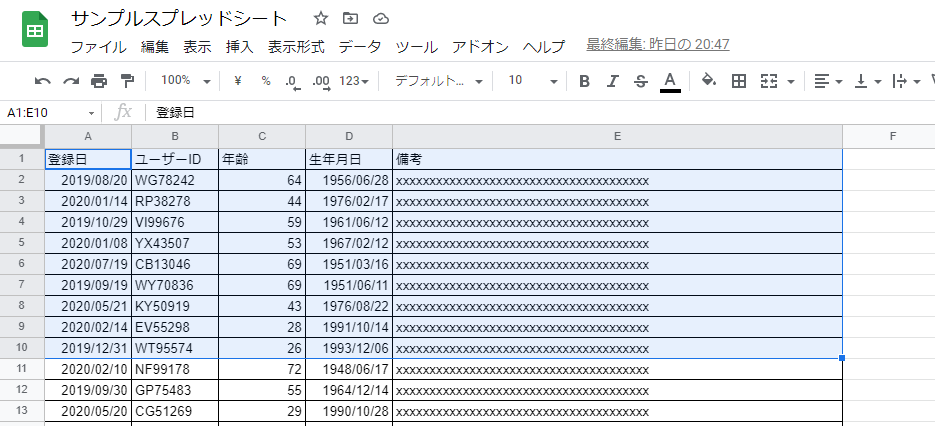
下記の通り、選択したセルのみ印刷ページの範囲に設定されています。
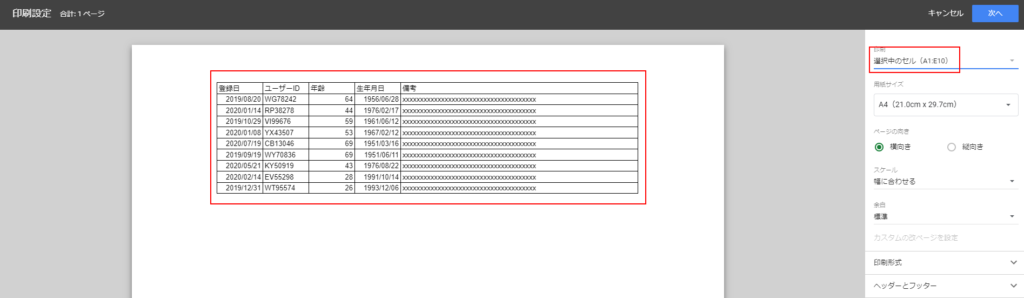
用紙サイズ:印刷ページの1ページ辺りのサイズを設定可能
用紙サイズでは、名前の通り印刷ページの用紙のサイズを設定可能です。
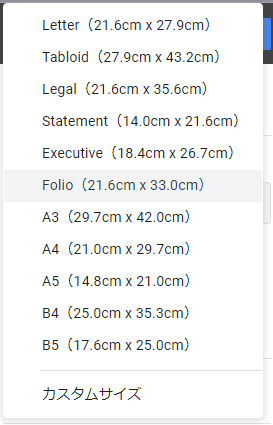
実際に紙に印刷する際には、印刷する用紙のサイズを設定すれば良いです。
印刷機能を用いて、GoogleスプレッドシートをPDFに変換して保存する際には、大きい用紙サイズに設定すると、1ページ辺りの情報量を増やすことができます。
ページの向き:印刷ページの向きを設定可能
用紙サイズでは、名前の通り印刷ページの向きを設定可能です。
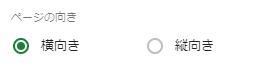
印刷範囲が縦長の場合はページの向きを縦向きに、印刷範囲が横長の場合はページの向きを横向きに設定するとスペースを無駄遣いすることなく印刷可能です。
余白:印刷ページの余白を設定可能
用紙サイズでは、名前の通り印刷ページの向きを設定可能です。
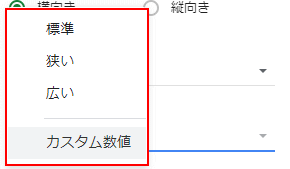
あまりこだわりがなければ、余白は標準でよいかと思います。
細かく余白を設定されてたい方は、カスタム数値を選択することで、確辺の余白を調整可能です。
カスタムの改ページを設定:印刷ページの改ページ位置を設定可能
印刷ページの改ページ位置は、カスタムの改ページを設定から設定可能です。
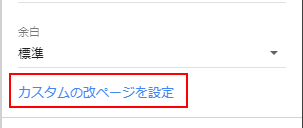
印刷ページの改ページ位置の設定は、比較的利用頻度の高い設定項目かと思います。
カスタムの改ページを設定をクリックすると、下記の様な改ページ位置を設定するウィンドウが開かれます。
下記の赤線で囲った箇所のような青点線の位置がデフォルトの改ページ位置になります。
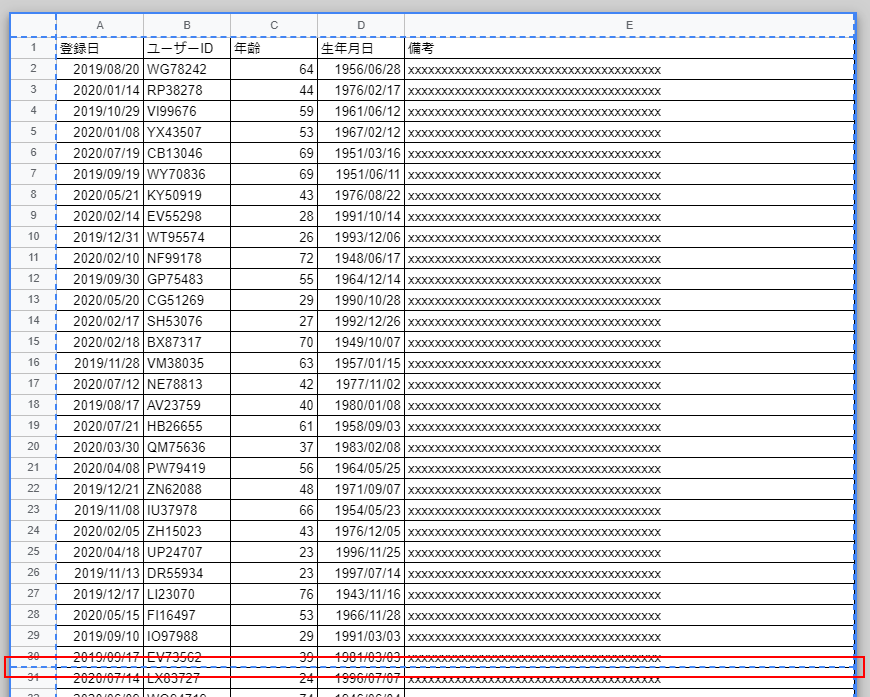
この青点線の改ページ位置は、ドラッグで位置を変更できるようになっており、下記のように移動することで、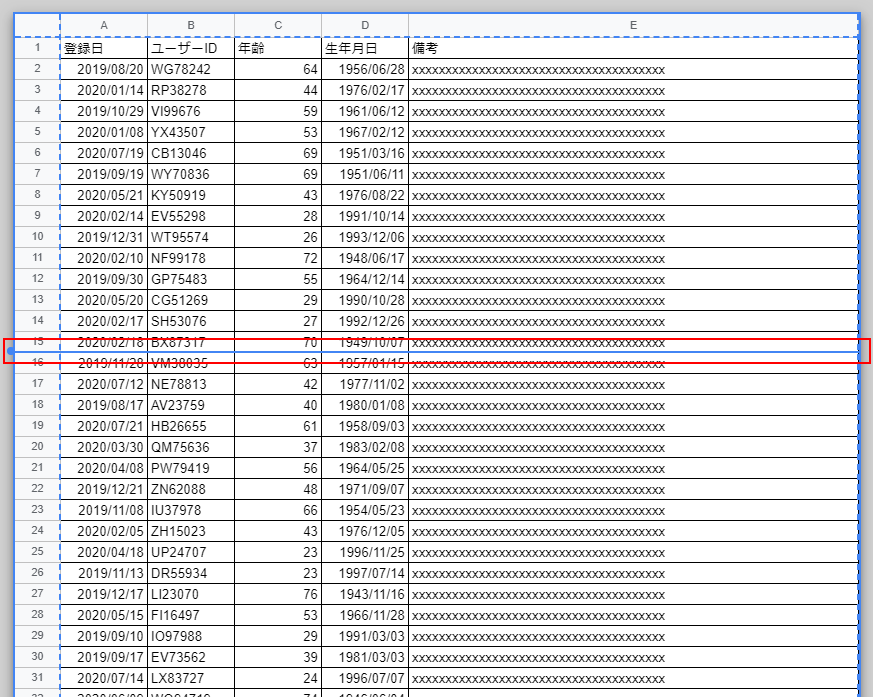
印刷範囲の改ページの位置を変更できます。
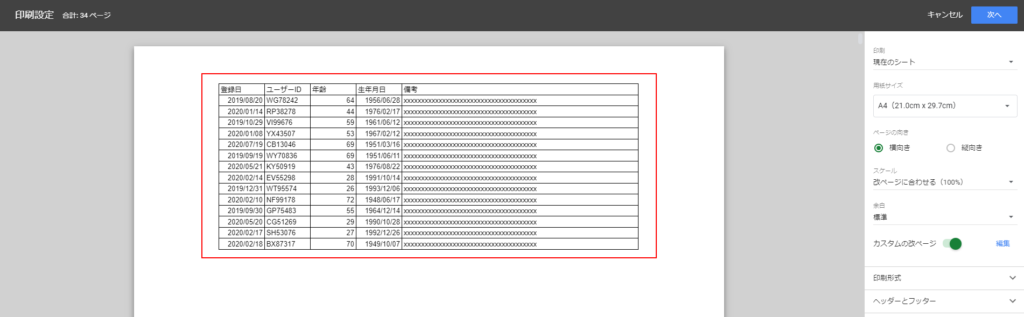
印刷ページが中途半端な位置で区切れてしまう場合に、改ページの位置変更はかなり役に立ちます。
Googleスプレッドシートで印刷ページや印刷範囲を設定する方法
本記事では、Googleスプレッドシートの印刷ページや印刷範囲に関する設定方法をご紹介しました。
中でも、印刷範囲の設定や改ページの設定は比較的使用頻度の高い設定項目かと思います。
Googleスプレッドシートで作成した表を印刷される機会の多い方は、マスターしておきましょう。
本サイトでは、本記事の他にもGoogleスプレッドシートに関する便利知識、作業を効率化するテクニックをご紹介しています。
以下にGoogleスプレッドシート関連の記事をまとめておりますので、Googleスプレッドシートの作業効率化に興味のある方は、合わせて参照ください。












コメントを書く