

OneNoteで情報を管理していると、内容にパスワードをかけて情報を管理したいと思うことはないでしょうか。
本記事では、OneNoteにパスワードをかけて情報を管理する方法をご紹介します。
OneNoteで様々な情報を管理していると、第三者には勝手に見られたくない情報を記載することもあるかと思います。
日常的にOneNoteをメモ取りなどに利用されている方は、マスターしておきたいテクニックになります。
OneNoteにパスワードをかけて情報を管理する方法
早速ですが、OneNoteにパスワードをかけて情報を管理する方法をご紹介します。
OneNoteでは、セクション単位でパスワードをかけて情報を管理することができます。
OneNoteにて、セクション単位でパスワードをかけるためには、パスワードを情報を管理したいセクションを右クリックして表示される、『このセクションをパスワードで保護』をクリックします。
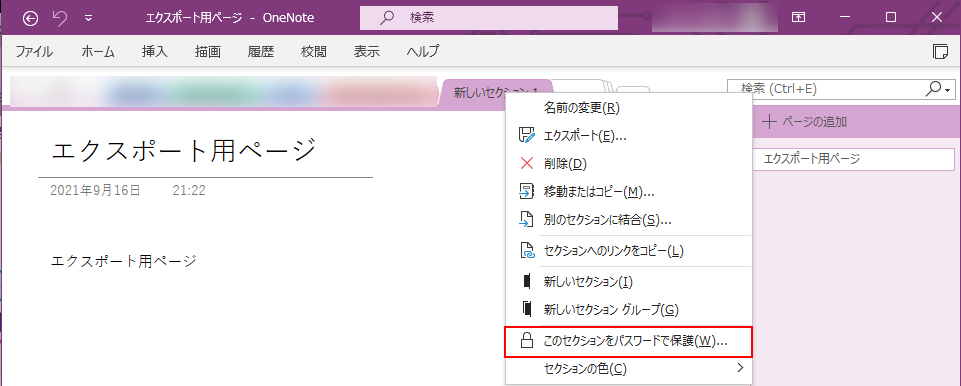
すると、OneNoteのウィンドウ右側に『パスワード保護』のメニューが表示されます。
OneNoteのセクションにパスワードをかけたい場合は、パスワード保護のメニューにて、『パスワードの設定』のボタンをクリックします。
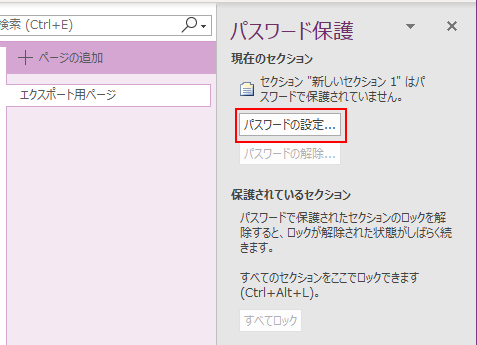
すると、『パスワード保護』のポップアップが表示されますので、『パスワードの入力』、『パスワードの確認』に設定したいパスワードを入力し、『OK』ボタンをクリックします。
ここで設定したパスワードを忘れてしまうと、そのセクションを開けなくなりますので、ご注意ください。
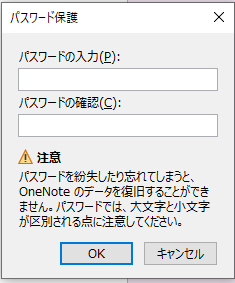
OneNoteのセクションにパスワードを設定するために必要な操作は以上です。
OneNoteにパスワードがかかったか確認する方法
OneNoteにパスワードを設定するための操作が完了したら、OneNoteに正しくパスワードを設定できたか確認しましょう。
OneNoteのセクションを開いた状態でパスワードを設定した場合、上記操作後もパスワードの入力なしでそのセクションを開くことができるかもしれません。
その場合は、一旦OneNoteのウィンドウを閉じて、再度OneNoteを開き直してください。
OneNoteのセクションにパスワードがかかっている場合は、下記のように『このセクションはパスワードで保護されています。』と表示されるようになります。
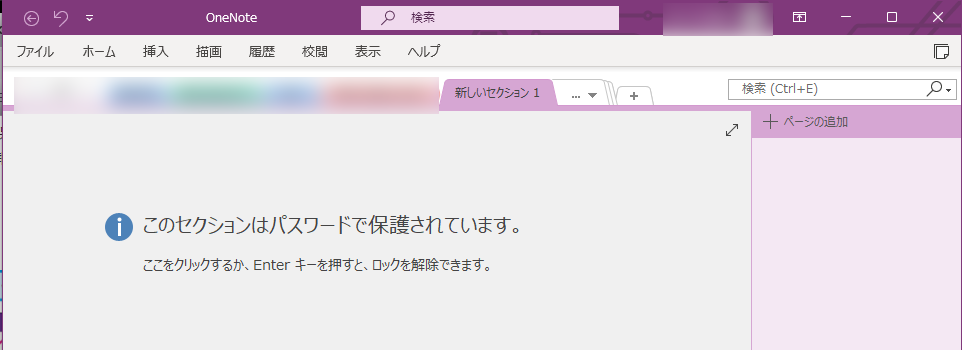
このセクションをクリックしたり、Enterキーをクリックすると、下記のセクションのパスワードを入力するポップアップが表示されます。
ここに先程設定したパスワードを入力すると、保護されたセクションを開くことができます。
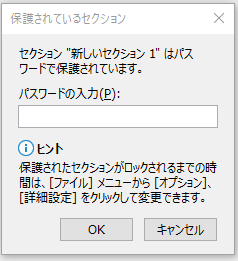
OneNoteにかけたパスワードを解除する方法
OneNoteのセクションに設定したパスワードを解除し、パスワードなしでそのセクションを開けるようにするためには、『パスワード保護』のメニューにて『パスワードの解除』ボタンをクリックします。
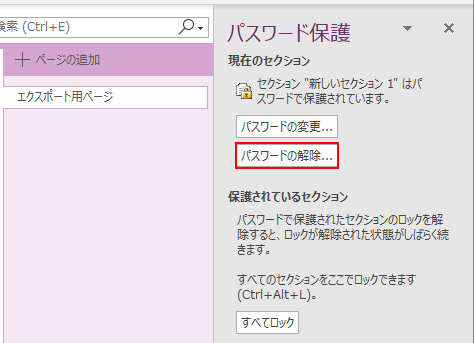
すると、下記の『パスワードの解除』のポップアップが表示されます。
このポップアップに設定したパスワードを入力して、『OK』をクリックすれば、設定したパスワードによる保護を解除することができます。
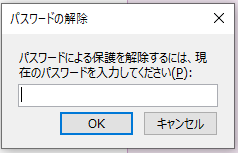
OneNoteにかけたパスワードを忘れてしまった場合
OneNoteのセクションにかけたパスワードを忘れてしまった場合、そのセクションの内容を復元することができるのかが気になる点かと思います。
早速結論に移りますが、OneNoteのセクションにかけたパスワードを忘れると、そのセクションの内容は復元することができません。
そのため、OneNoteにパスワードを設定する際には、そのパスワードを絶対に忘れないようにしましょう。
OneNoteにパスワードをかけて情報を管理する方法まとめ
本記事では、Onenoteにパスワードをかけて情報を管理する方法ついてご紹介しました。
OneNoteで様々な情報を管理していると、第三者には勝手に見られたくない情報を記載することもあるかと思います。
Onenoteをメモ用アプリとして利用されている方はマスターしておくことをオススメします。
本サイトでは、本記事の他にもOnenoteに関する便利知識、作業を効率化するテクニックをご紹介しています。
以下にOnenote関連の記事をまとめておりますので、Onenoteの便利知識に興味のある方は、合わせて参照することをおすすめします。
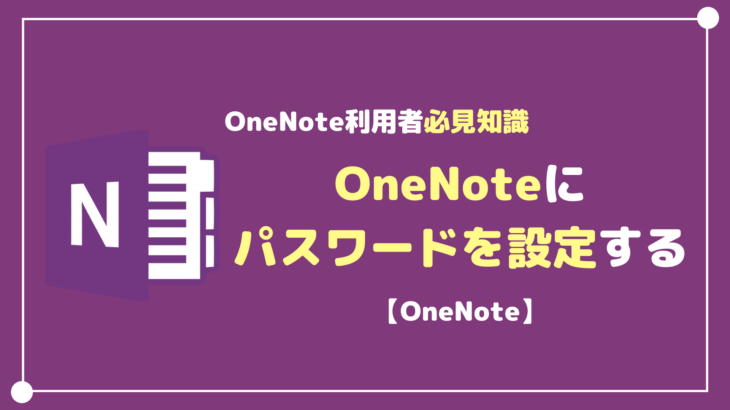











コメントを書く