

OneNoteを利用されている方は、OneNoteでタスク管理をしたいと思ったことはないでしょうか。
OneNoteのチェックボックスは、タスク管理をする際に便利な機能になります。
本記事では、OneNoteのチェックボックスを使ってタスク管理をする方法をご紹介します。
タスク管理には、Todolistアプリを利用するのも一つですが、各タスクにメモ書きを残しながらタスクを管理したい場合、OneNoteのようなメモ用のサービスのほうが利便性が高いです。
OneNoteを普段から利用されている方は、マスターしておきたいテクニックになります。
OneNoteのチェックボックスでタスクを管理する方法
早速ですが、OneNoteのチェックボックスを使って、タスク管理をする方法をご紹介します。
OneNoteのチェックボックスは、OneNote上部のホームタブの『タスク ノートシール』ボタンをクリックすることで利用できます。
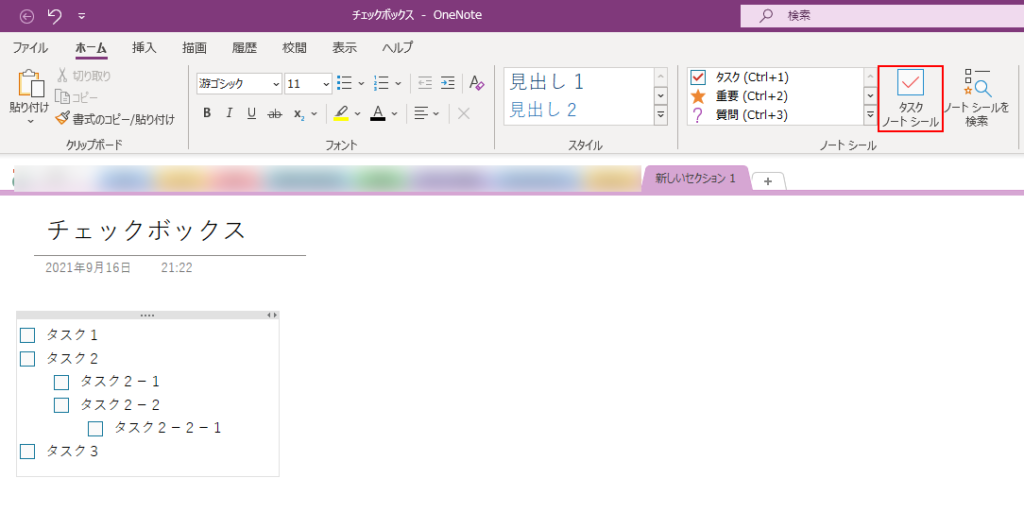
作成したチェックボックスをクリックすることで、チェックボックスにチェックを入れたり、チェックを外したりすることができます。
他のサービスのチェックボックス同様に、未完了のタスクにはチェックを入れずに、完了したタスクにはチェックを入れてタスクを管理するのが良いかと思います。
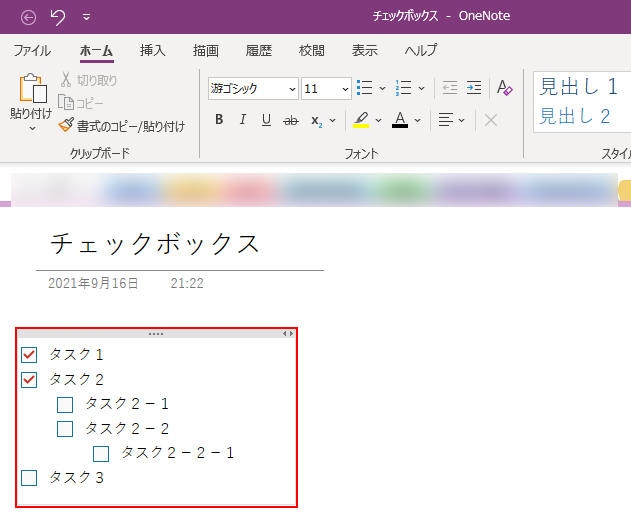
また、チェックボックスの行にカーソルをあわせた状態で、Tabキーを入力すると、上記のように階層構造でタスクを管理することができます。
階層構造のチェックボックスを使ってタスクを管理したい場合におすすめの機能になります。
OneNoteのチェックボックスのショートカット
OneNoteのチェックボックスを使って、タスク管理をする場合、チェックボックスのショートカットを覚えておくことをおすすめします。
OneNoteでのチェックボックスのショートカットキーは、『Ctrl + 1』になります。
ショートカットなしで数クリックでチェックボックスを作成することはできますが、日常的に実施する操作であるからこそ、ショートカットキーをマスターして効率化しておくメリットは大きいです。
OneNoteのチェックボックスでタスクを管理する方法まとめ
本記事では、Onenoteのチェックボックスでタスクを管理する方法ついてご紹介しました。
タスク管理には、Todolistアプリを利用するのも一つですが、各タスクにメモ書きを残しながらタスクを管理したい場合、OneNoteのようなメモ用のサービスのほうが利便性が高いです。
OneNoteを普段から利用されている方は、マスターしておくことをおすすめします。
本サイトでは、本記事の他にもOnenoteに関する便利知識、作業を効率化するテクニックをご紹介しています。
以下にOnenote関連の記事をまとめておりますので、Onenoteの便利知識に興味のある方は、合わせて参照することをおすすめします。












コメントを書く