

ゲーム配信やゲーム動画の投稿を始めようとすると、意気込んでキャプチャーボードを購入してみたけど、使い方がいまいちわからないという方もいらっしゃるのではないでしょうか。
あまり日常生活で馴染みのないデバイスのため、初めてキャプチャーボードを使う際には、手間どうこともあるかと思います。
そういった方向けに、本記事では、キャプチャーボードの使い方、各種ゲームの映像をPCに取り込む方法についてご紹介します。
本記事で、キャプチャーボードの使い方をマスターして、ゲーム配信、ゲーム動画の投稿を出来るようになっていきましょう。
キャプチャーボードを用意する
ここから、キャプチャーボードの使い方をご説明していきますが、キャプチャーボードの使い方をマスターしていく上での最初の一歩は、キャプチャーボードを手に入れることです。
一言に、キャプチャーボードを用意すると言っても、初めてキャプチャーボードを購入する方からすると、どのキャプチャーボードを購入すればよいかわからないと、戸惑ってしまうかと思います。
キャプチャーボードの使い方をマスターするための最初の一歩ですが、この戸惑いにより、地味に大きな一歩担ってしまいます。
キャプチャーボードの選び方は、本記事のメイントピックではないため、本記事では詳細は割愛します。
まだキャプチャーボードを購入しておらず、どのキャプチャーボードを購入すればよいか迷っているという方は、下記の記事で詳しく解説しているので、まずはこちらを参照ください。
上記記事を全て読むは億劫だという方向けに、本記事を執筆している私も実際に使っているコスパ最強のキャプチャーボードだけご紹介しておきます。
コスパ良く、高い品質でゲーム配信をしたいという方には、下記のGame Capture HD60 Sはオススメです。
キャプチャーボードを使うためのソフトウェアをインストール
キャプチャーボードを手に入れたら、次はキャプチャーボードを利用するために必要なソフトウェアをPCにインストールしましょう。
キャプチャーボードを使うために必要なソフトウェアは、どのキャプチャーボードを使うかによって変わってきます。
以下のようなソフトウェアをインストールする必要があることが多いです。
- キャプチャーボードのドライバ
- キャプチャー用のソフトウェア
- OBS等の配信用のソフトウェア
冒頭でオススメした、Game Capture HD60Sを利用する場合、キャプチャーボードでゲームの映像をPCに取り込んで、Youtube等の配信サイトに動画を配信するには、キャプチャー用のソフトウェアとOBS等の配信用ソフトウェアが必要になります。
ゲーム映像を録画するだけなら、OBS等の配信用ソフトウェアは不要です。
キャプチャーボードのドライバをインストール
利用するキャプチャーボードによって、ドライバを事前にインストールする必要があるものもあります。
ドライバって何?という方向けに、ドライバについて軽く説明しておきます。
ドライバは、そのデバイスを利用するために必要なソフトウェアです。
PCにキャプチャーボードを接続して利用する際に、PCとキャプチャーボードが通信するために必要なソフトウェアだと考えておけばよいです。
ドライバーをインストールする必要があるかどうかは、購入したキャプチャーボードの説明書等に記載があります。
自分が購入したキャプチャーボードが、ドライバーをインストールする必要があるのかわからないという方は、そちらを確認してみてください。
キャプチャーボードのドライバは、キャプチャーボードの公式サイトからダウンロードすることが出来ます。
ドライバをインストールする必要がある場合は、キャプチャーボードの公式サイトを確認してください。
キャプチャー用ソフトウェアをインストール
キャプチャー用のソフトウェアは、キャプチャーボードを経由してPCに取り込んだゲームの映像をPCで表示するためのソフトウェアです。
具体的には、下記のようなソフトウェアです。(Game Capture HD60Sの例です。)
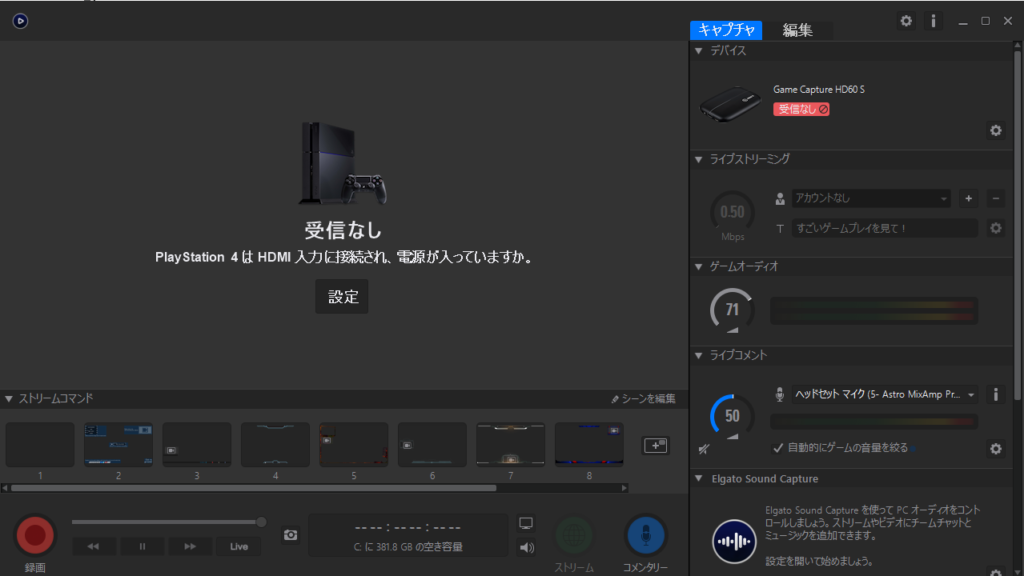
キャプチャーボードのドライバとキャプチャー用のソフトウェアのインストールが完了すると、キャプチャーボードのドライバでPCとゲーム機がゲーム映像の情報を通信出来るようになり、その映像をキャプチャー用のソフトウェアでPC上に表示出来るようになります。
キャプチャー用のソフトウェアのインストールまで完了すると、キャプチャーボードを使ってゲーム映像をPCに取り込むイメージが沸いてきますね。
このキャプチャー用のソフトウェアもキャプチャーボードの公式サイトからダウンロードすることが出来ます。
購入したキャプチャーボードの公式サイトを確認してみてください。
OBS等の配信用のソフトウェアをインストール
OBS等の配信用のソフトウェアは、キャプチャーボードでPCに取り込んだゲーム映像をYoutubeなどの動画サイトに配信するためのソフトウェアです。
OBSは下記のようなソフトウェアになります。
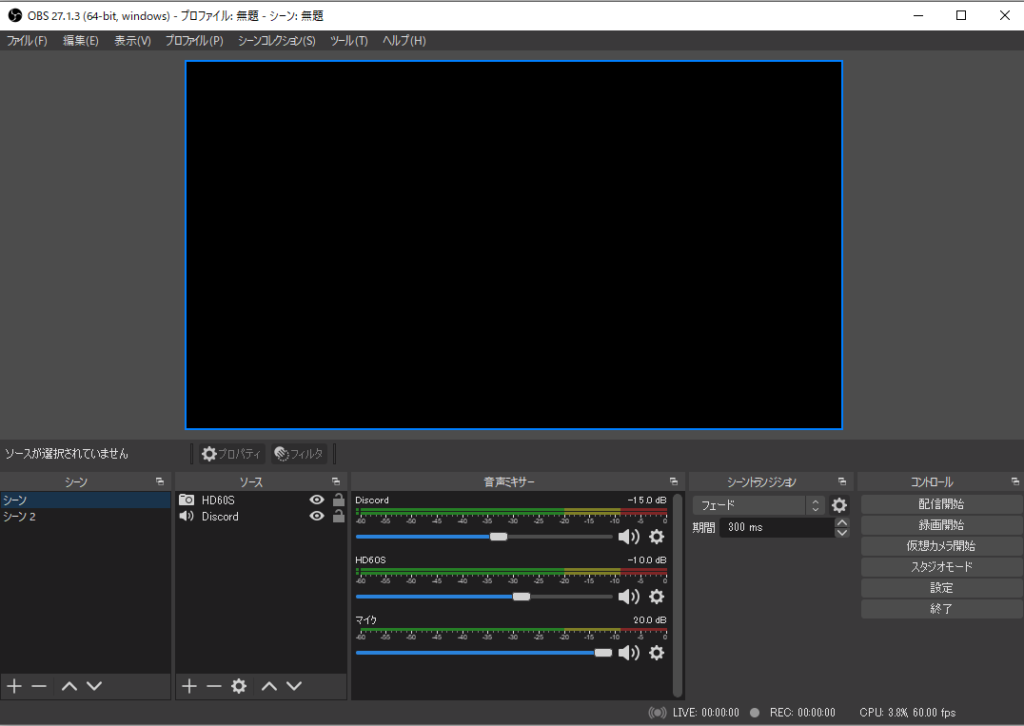
キャプチャーボードのドライバによりPCとゲーム機がゲーム映像の情報を通信出来るようになり、キャプチャー用のソフトウェアでその映像をPC上に表示して、OBS等の配信用ソフトウェアでYoutube等の動画サイトに配信するイメージです。
キャプチャーボードとゲーム機の接続方法
キャプチャーボードを使うために必要なソフトウェアをPCにインストールできたら、後はキャプチャーボードとゲーム機を接続するだけです。
ここでは、代表的なゲーム機の例として、PS4やPS5とスイッチ(Switch)とPCのキャプチャーボードを使った接続方法をご紹介します。
PS4, PS5とキャプチャーボードの接続方法
まずは、PS4, PS5とキャプチャーボードの接続方法です。
PS4やPS5は下記のようにキャプチャーボードを使って、PCに接続することが出来ます。
PC4やPS5とキャプチャーボードをHDMIケーブルで接続し、キャプチャーボードとPCはUSBケーブルで接続します。

PC4やPS5のゲーム映像をキャプチャーボードを使って、PCに取り込むためには、PS4やPS5のHDCPを無効にする必要があります。
HDCPは、映像を暗号化する著作権保護技術の一つです。
HDCPを無効化するためには、PS4の設定画面から、『システム』に移動し、

『HDCPを有効にする』のチェックを外せば、HDCPを無効化出来ます。
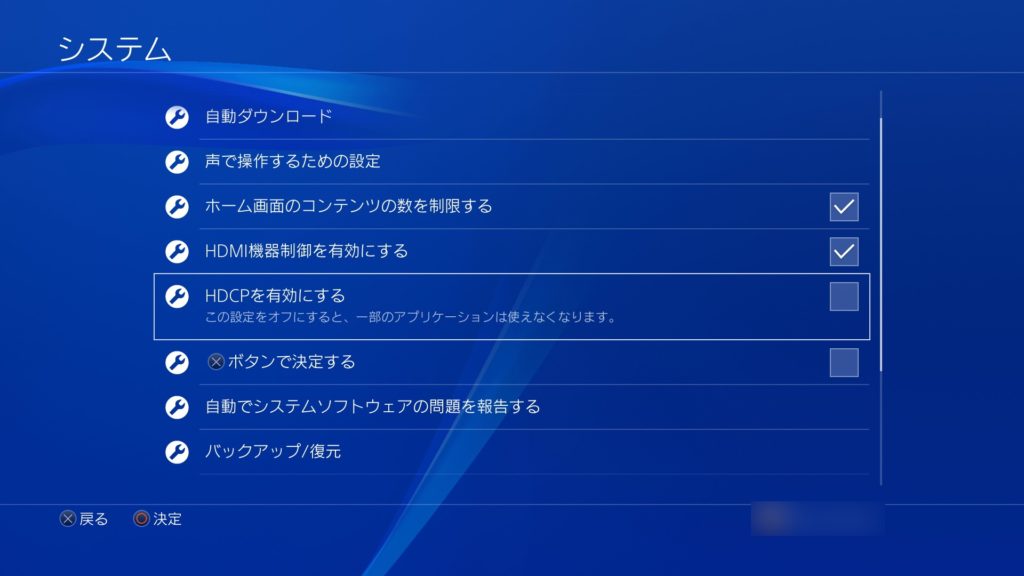
キャプチャーボード用のドライバー及び、キャプチャー用のソフトウェアをPCにインストールした上で、キャプチャーボードをPS4やPS5、PCと正しく接続できていれば、PCでキャプチャー用のソフトウェアを立ち上げれば、ゲームの映像をPC上で表示することが出来ます。
パススルー機能を搭載したキャプチャーボードは、下記のように接続します。
Game Capture HD60Sは、パススルー機能を搭載したキャプチャーボードのため、下記のような接続方法になります。
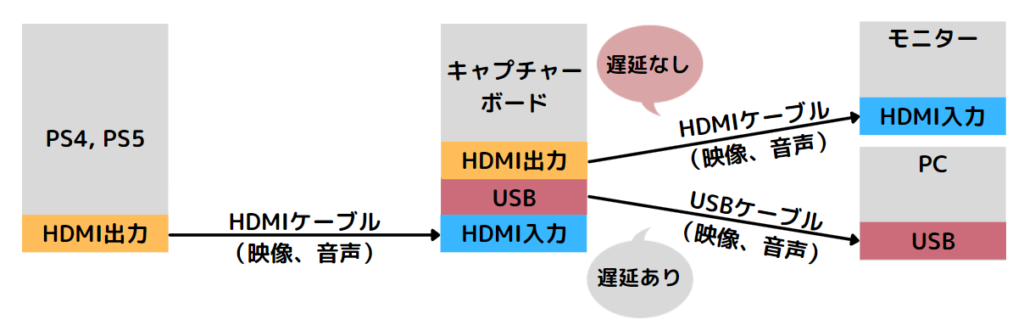
スイッチ(Switch)とキャプチャーボードの接続方法
次は、スイッチ(Switch)とキャプチャーボードの接続方法です。
スイッチ(Switch)のキャプチャーボードへの接続方法も基本的にPS4やPS5と同じです。
スイッチ(Switch)をドックに接続した状態で、スイッチ(Switch)のドックとキャプチャーボードをHDMIケーブルで接続し、キャプチャーボードとPCはUSBケーブルで接続します。

パススルー機能を搭載したキャプチャーボードは、下記のように接続します。
Game Capture HD60Sは、パススルー機能を搭載したキャプチャーボードのため、下記のような接続方法になります。
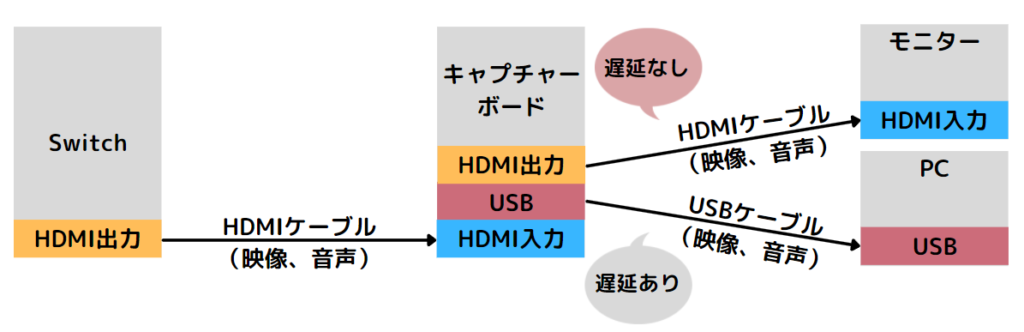
キャプチャーボードで取り込んだ映像をOBSに取り込む
キャプチャーボードを使って、PC4やPS5、Switch(スイッチ)の映像をPC上に取り込めたら、あとはその映像をOBS等の配信用ソフトウェアを使って、Youtube等に配信するだけです。
ここでは、Game Capture HD60Sのキャプチャーボードで取り込んだ映像をOBSに取り込む方法をご紹介します。
OBSの『ソース』にて、『+』ボタンをクリックし、

映像キャプチャデバイスを選択し、
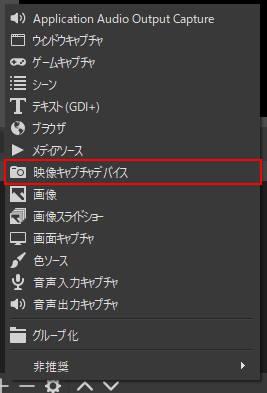
『ソースを作成/選択』のポップアップにて、『OK』ボタンをクリックし、

『映像キャプチャデバイスのプロパティ』にて、デバイスを各環境のキャプチャーボードを選択(私の環境ではGame Capture HD60 S)し、必要に応じて各種設定を変更して『OK』ボタンをクリックすることで、OBSにゲーム映像を取り込むことが出来ます。
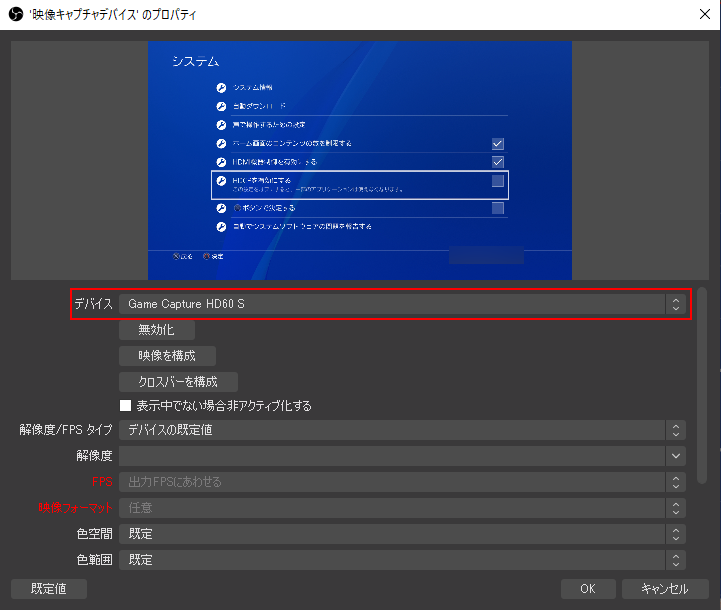
OSBでキャプチャーボードの映像をとりこむことができたら、後は、その映像にマイクの音声を乗せる事ができれば、ゲーム配信の準備は整います。
ただ、このマイク音声の取り込みが、初見だと、少し障壁があります。
キャプチャーボードで取り込んだ映像にマイクの音声を乗せる方法は、下記の記事で詳しく紹介していますので、ゲーム配信をされたい方は、下記の記事をあわせて参照されることをオススメします。
キャプチャーボードの使い方まとめ
本記事では、キャプチャーボードの使い方についてご紹介しました。
本サイトでは、本記事の他にもPS4やPS5、Switch等のゲームやYoutube等での配信に関する便利知識、テクニックをご紹介しています。
以下に関連の記事をまとめておりますので、興味のある方は、合わせて参照することをおすすめします。










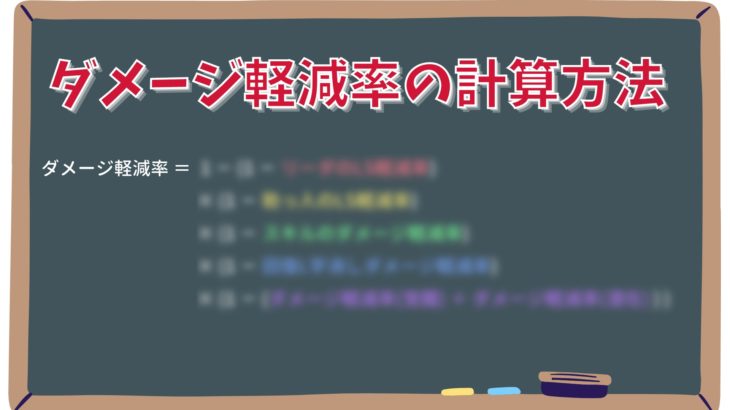




コメントを書く