

ApexなどのFPSゲームをプレイしていて、感度をどのように設定するか悩んでいる方は多くいらっしゃるのではないでしょうか。
Apexでは、比較的簡単に設定可能な数字感度と、詳細なカスタマイズが可能な詳細感度の2つの設定方法で調整することが出来ます。
本記事では、この2つの感度設定方法のうち、詳細感度に焦点を当てて、自分にあった感度を見つける方法をご紹介していきます。
Apexの詳細感度では、デッドゾーン、入力範囲の限界、反応曲線、感度(ADS・視点移動)、加速度(ADS・視点移動)、視点移動付与時間、視点移動付与ディレイ、スコープ感度と数多くのパラメータを変更して、最終的な感度を設定していきます。
感度設定に慣れていない方が、これらの多くのパラメータをカスタマイズして、自分に合った感度を見つけることは、かなり難しい作業です。
調整可能なパラメータが多いため、Apexを始めたばかりの方の中には、それぞれのパラメータがどういうパラメータなのかわからないという方もいらっしゃるかと思います。
本記事では、Apexのランクマッチで、マスターまで到達してた筆者が、各パラメータの意味から、それらのパラメータをどのように調整すればよいのかまで、丁寧にご紹介していきます。
これまでに、一緒にApexをプレイする何人かの友人人の感度調整を手伝ってきていますが、感度調整前後で当て感がかなり良くなったと好評を頂いています。
Apexの感度設定で悩んでいる方には、かなり参考になる内容かと思います。
今回のApexの感度設定に関する解説は、パッドでの感度設定を前提に解説していきます。
Apexの感度設定に関する基礎知識
細かいApexの感度設定の合わせ方に入る前に、Apexの感度設定に関する基本的な知識をご紹介します。
ここでご紹介する基本的な考え方をベースに、感度設定の合わせ方をご説明していくので、しっかり内容を理解してください。
人それぞれ自分に合った感度設定は異なる
Apexに限った話ではありませんが、自分に適した感度は人それぞれ異なります。
そのため、有名ストリーマーやプロゲーマーの感度をただ真似するだけでは、自分の中でしっくり来る感度を見つけることは出来ません。
ApexなどのFPSにおいて、敵に照準をあわせるときの実際の流れをおさらいしてみましょう。
基本的に以下のような流れで敵に照準をあわせることになるかと思います。
- 画面内に敵の位置を認識する
- 画面内の敵と自分の照準の位置のズレを認識する
- そのズレがなくなるスティックの傾け具合を瞬時に判断する
- スティックを傾けて照準をあわせる
この敵にエイムを合わせる一連の流れにおいて、2で認識した敵の位置と自分の照準の位置のズレと、3で瞬時に判断したスティックの傾け具合が上手く噛み合っており、4で自分の想像通りに実際にスティックを動かせると敵に上手く照準が合います。
しかし、この一連の流れの中での、2で認識した敵の位置と自分の照準の位置のズレと、それにしっくり来るスティックの傾け具合は、人それぞれ異なります。
また、どれだけパッドを使い慣れているかで、4でどれだけ正確にスティックを動かせるかも人それぞれ異なります。
こうした理由で、エイムの良いほかのプレイヤーやプロゲーマーの感度設定を真似しても、それらのプレイヤーと同じように操作できなかったりします。
人それぞれ適した感度は違うが、ある程度ゲームに適した感度設定はある
ここまでの説明で、Apexで自分に適した感度設定は、人それぞれ異なるということをご説明しました。
しかし、これは、強いプレイヤーの感度設定が全く参考にならないというわけではありません。
というのも、そのゲームの性質を考えると、ある程度適した感度は限られてくるためです。
極端な例で言えば、全体的に小さな動きを繰り返すサイズの小さい標的に照準をあわせるゲームと、画面内を大きく動く標的に照準をあわせるゲームを想像してみてください。
そのゲームを快適にプレイできる感度が変わることは明白かと思います。
Apexでも上記の話が当てはまり、低感度、高感度の差はあれど、ある程度そのゲームに適した感度はあります。
プロゲーマーや有名配信者は、色々模索した結果、このゲームに適した感度を使っていることが多いです。
そのため、ゲームに適した感度を探るという観点でプロゲーマーや有名配信者の感度設定を参考にすることは、十分理にかなった考え方です。
ただし、前述の通り、その感度はあくまでそのプロゲーマーや有名配信者に適した感度であり、自分に適した感度ではありません。
あくまでそれらの感度設定は、土台と考えて、そこから自分好みにカスタマイズしていくことが大切です。
PC, PS4で自分に合った感度設定は変わる
Apexの感度に関する本当に基礎の部分を説明し終えたところで、ここからは少し踏み込んだ内容に入っていきます。
Apexは、PCやPS4, PS5、Switchと様々なゲーム機でプレイすることが出来ます。
一見するとどのゲーム機でプレイしても同じゲームのように見えますが、実はどのゲーム機でプレイするかでも自分に合った感度設定は変わってきます。
それは、Apexをプレイするゲーム機によって、下記のようなパラメータが変わってくるためです。
- FPSの上限値
- 入力遅延
- エイムアシストの強さ
PS4からPCに移行した際に、PS4でしっくり来ていた感度がPCではしっくりこないという方は、上記のようなPS4とPCのApexの差を考慮出来ていないためです。
各ゲーム機によってそれぞれの値の違いがどのように影響してくるのかは、かなりのボリュームになるため、本記事では割愛します。
下記の記事で詳しく解説していますので、気になる方は、合わせて参照ください。
今PS4, PS5でプレイしていて、PC版のApexにも興味があるという方には、参考になる記事かと思います。
【Apex】CSとは?初心者にも分かるようにPCとの違いを簡単解説
視野角が違うと感度の体感が変わる
最後にご紹介する感度設定に関する基礎知識は、視野角と感度の関係です。
直感的に理解するのが難しいかもしれませんが、一般的に、視野角を広くすると、感度が低く感じると言われています。
少し詳しく説明します。
以下は、視野角110の時の見える範囲に対して、視野角70, 90, 100と設定した場合に見える視野の範囲を赤枠で表現した画像です。
まず、視野角70と110を比較すると、見える視野の広さがかなり違っていることが分かるかと思います。
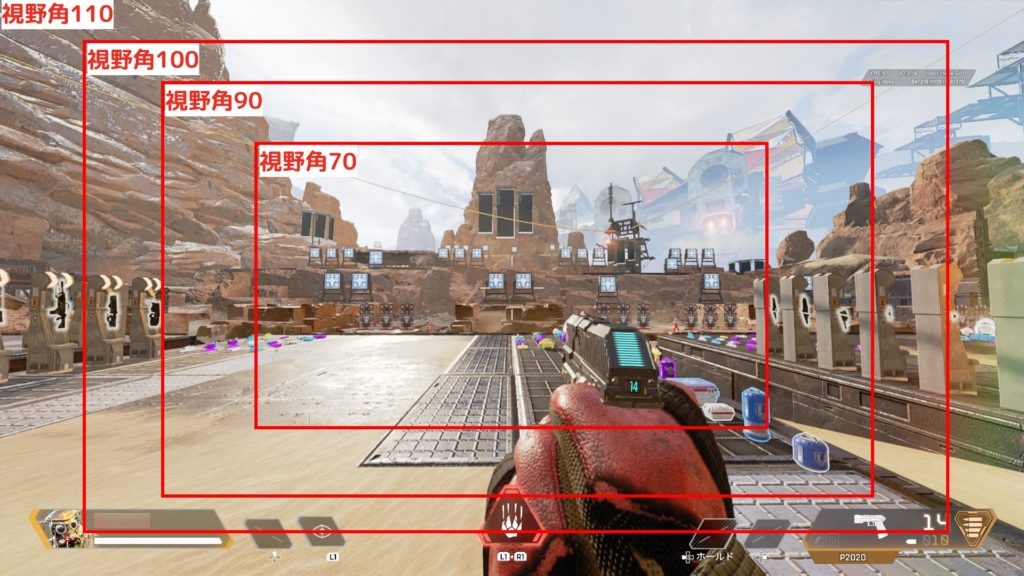
下記の画像は、実際に視野角を70に設定した際の視野の見え方です。
視野角と感度設定の関係を直感的に理解するために、この視野角70の状態で、赤矢印の通り視点を動かすためのスティックを入力することを想像してください。
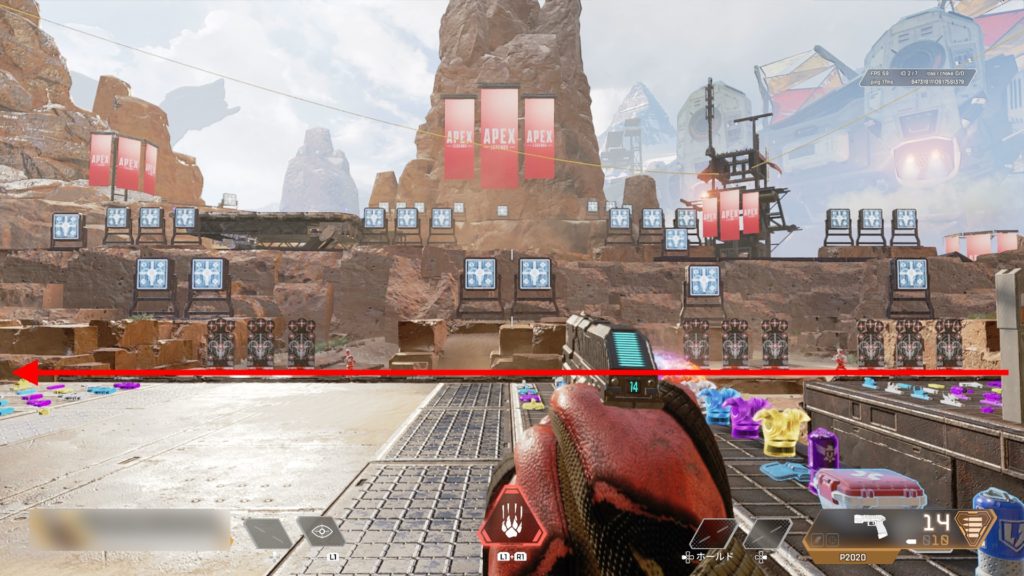
下記の画像は、再び視野角を110に戻した状態で、視野角70の時に見える視野の範囲を赤枠で表現したものです。
先程イメージ頂いた視野角70の状態で画面の右から左まで視点を移動したスティック入力を、視野角110の状態で行うと、下記の画像の赤矢印の範囲の通り画面のおよそ半分の視点移動にしかなりません。
このように同じスティック入力でも、視野角が違えば、画面内の視点の移動距離が違って見えるため、視野角を広くすると、感度が低く感じると言われています。
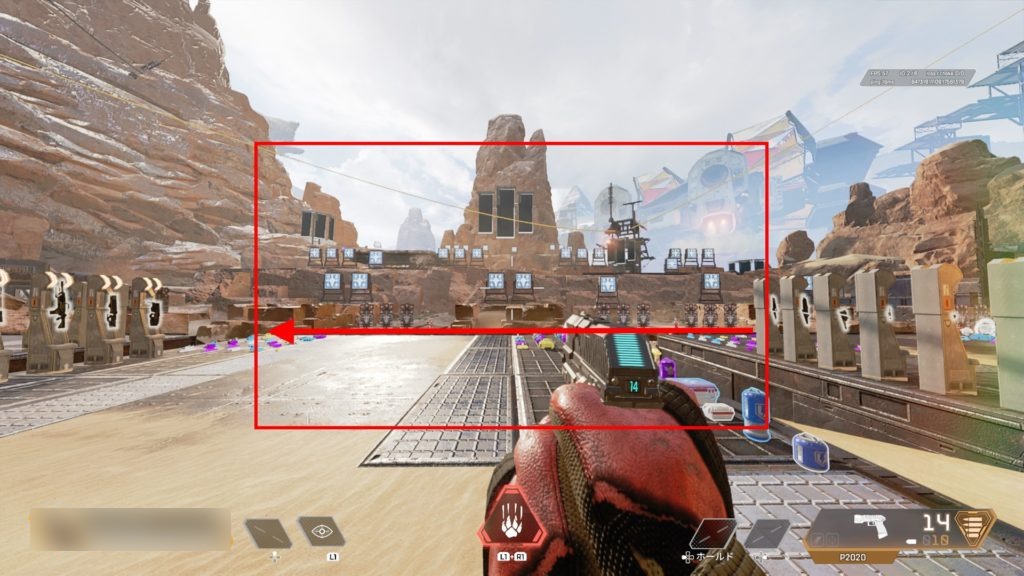
この事実を踏まえると、今の視野角でしっくり来ている感度も視野角を変えると、またずれが生じてしまうことを意味します。
また、有名配信者の感度設定を真似したとしても、視野角が違っていれば、操作感自体も別物になります。
ここでは、視野角と感度に関する内容にだけ触れましたが、下記の記事では、視野角についてあらゆる角度から考えて、ファイトを有利に進める方法について解説しています。
これまで適当に視野角を決めていたという方は、一度参照されると、有益な情報が見つかるのではないかと思います。
【Apex】視野角の決め方を簡単解説!オススメの視野角はこう決める!
Apexの感度設定の合わせ方概要
Apexの感度設定に関する前提知識の解説は、ここまでで終了です。
ここからは、実際にこれまでにご説明したApexの感度設定に関する前提知識をもとに、具体的なApexの感度設定の合わせ方について解説していきます。
個人的におすすめする感度の調整方法ですが、下記のような流れで感度を調整していくと、しっくりした感度を見つけやすいと考えています。
- プロゲーマーやストリーマーの感度を参考に大まかな感度を決める
- 射撃訓練場で感度を自分に合わせて調整する(本記事ではここを深掘り)
- 実戦を繰り返し、調整した感度になれる
下記で、それぞれの工程について、深掘りして解説していきます。
特に、本記事では、2の工程について詳しく解説していきます。
プロゲーマーやストリーマーの感度を参考に大まかな感度を決める
前述の通り、Apexのプロゲーマーやストリーマーは、Apexをプレイする上で、ある程度そのゲームに適した感度を使っていることが多いです。
まずは、その感度を参考にして、自分の大まかな感度を決めていきましょう。
ここで、プロゲーマーやストリーマーの感度を参考にすることで、一から自分に適した感度を見つける必要がなくなるため、感度調整の労力を大幅に節約することができます。
ここで決めた感度は、後続の感度調整の工程の土台にする感度になります。
元々設定している自分の感度が、ある程度しっくり来ているという方は、その感度をベースに調整する流れでも全く問題ありません。
Apexを始めたばかりで感度調整をこれから始めるという方や、適当に設定した感度を使っているという方は、プロゲーマーやストリーマーの感度を参考に土台の感度を決めることをおすすめします。
Apexのプロゲーマーやストリーマーの感度参考例
ここでは参考例として、Apexのプロゲーマーやストリーマーの感度の参考例をいくつかご紹介します。
本記事冒頭でもご紹介しましたが、人それぞれしっくり来る感度は異なります。
どのApexのプロゲーマーやストリーマーの感度設定を参考にすればよいか全くわからない!という方は、ここでご紹介するいくつかの感度の内、比較的扱いやすいなと感じた感度を自分の感度の土台として使うのが良いかと思います。
NIRUさんのApexの感度
NIRUさんは、下記のような感度を使用されているようです。
| 設定項目 | 値 |
| デッドゾーン | 0% |
| 入力範囲の限界 | 1% |
| 反応曲線 | 5 |
| 左右視点移動速度 | 500 |
| 上下視点移動速度 | 400 |
| 左右視点移動速度(エイム時) | 110 |
| 上下視点移動速度(エイム時) | 55 |
| スコープ倍率(1~6倍) | 1.8 |
| スコープ倍率(8倍) | 2.0 |
| スコープ倍率(10倍) | 2.4 |
※記載のない設定項目の値は、全て0。
視点移動感度は高め、エイム時感度は通常といったところでしょうか。
エイム時感度を低めに設定した状態でスコープ倍率を高めに設定するという少し特殊な設定になっています。
エイム時感度の値を1.8倍にして、それぞれスコープ倍率の値を比率に合わせて減らした設定にすれば同じような感度をよりシンプルな設定で再現できるかと思います。
上記感度の元は、下記のNIRUさんの動画になります。
あくまで上記感度は、下記動画投稿時点のものになりますので、その点ご認識ください。
まろんさんのApexの感度
まろんさんは、下記のような感度を使用されているようです。
| 設定項目 | 値 |
| デッドゾーン | 8% |
| 入力範囲の限界 | 1% |
| 反応曲線 | 6 |
| 左右視点移動速度 | 280 |
| 上下視点移動速度 | 240 |
| 左右視点移動速度(エイム時) | 110 |
| 上下視点移動速度(エイム時) | 75 |
| スコープ倍率 | 1.0 |
※記載のない設定項目の値は、全て0。
視点移動感度、エイム時感度ともに低感度の設定になっています。
上記感度の元は、下記のまろんさんの動画になります。
あくまで上記感度は、下記動画投稿時点のものになりますので、その点ご認識ください。
まさのりCHさんのApexの感度
まさのりCHさんは、下記のような感度を使用されているようです。
| 設定項目 | 値 |
| デッドゾーン | 4% |
| 入力範囲の限界 | 1% |
| 反応曲線 | 6 |
| 左右視点移動速度 | 350 |
| 上下視点移動速度 | 310 |
| 左右視点移動速度(エイム時) | 130 |
| 上下視点移動速度(エイム時) | 115 |
| スコープ倍率(1~3倍) | 1.0 |
| スコープ倍率(4倍) | 1.1 |
| スコープ倍率(6倍) | 1.6 |
| スコープ倍率(8倍) | 1.8 |
| スコープ倍率(10倍) | 2.0 |
※記載のない設定項目の値は、全て0。
視点移動感度は中程度、エイム時感度低めの感度の設定になっています。
上記感度の元は、下記のまさのりCHさんの動画になります。
あくまで上記感度は、下記動画投稿時点のものになりますので、その点ご認識ください。
Apexの感度の各設定項目を理解する
感度調整の土台に使う、有名プロゲーマーやストリーマーの感度に関する紹介を終えたところで、ここからは、その土台感度の調整方法について、触れていきます。
ただ、本記事の読者の中には、Apexの感度の各設定項目がどういう値なのかもわからない!という方もいらっしゃると思いますので、まずはそれぞれの感度の項目についてざっくり概要を説明します。
各種感度の設定項目について、その値を変更すると、何がどう変わるのか理解しているという方は、ざっと読み飛ばしていただいて問題ないかと思います。
感度の各設定項目は、下記のような値になります。
| 設定項目 | 解説 |
| デッドゾーン | スティックの内側の遊びの範囲。 この値が大きいと、スティックを倒しても反応しない範囲が広がる。 |
| 入力範囲の限界 | スティックの外側の遊びの範囲。 この値が大きいと、特にスティックの外側の感度が敏感になる。 |
| 反応曲線 | 感度の滑らかさ。 この値が小さいと、特にスティックの内側の感度が敏感になる。 |
| 左右上下視点移動速度 | 左右上下の視点の感度。 (エイム時)であれば、エイム時の左右上下の感度。 |
| 左右上下視点移動加速 | スティックを入力範囲の限界まで傾けた時にプラスで加わる感度。 この値が大きいと、スティックを限界まで傾けたときの感度がより高くなる。 |
| 視点移動付与時間 | 加速度が最大になるまでにかかる時間。 加速度は、加速と名付けられている通り、スティックを限界まで傾けた時に徐々に感度が高くなる。 この値が低いと加速度が働き始めた直後に加速度が最大になる。 |
| 視点移動付与ディレイ | 加速度が働き始めるまでにかかる時間。 この値が小さいと、スティックを限界まで傾けた直後に加速が加わるようになる。 |
| スコープ倍率 | 特定の倍率のスコープを覗くとき、感度はここで設定した倍率が乗算された値になる。 |
感度の各種設定項目を変更すると、感度調整画面右下の下記のような感度のカーブの形状が変わります。
この感度のカーブを見比べつつ、各設定項目を変更すると、上記に記載の各感度の設定項目に対する理解が深まるかと思います。
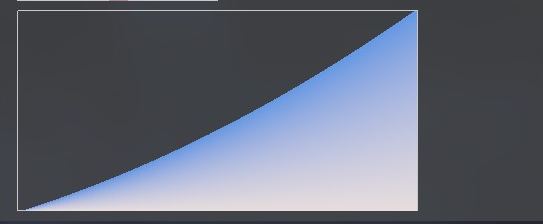
Apexの感度設定を自分に合わせて調整する
Apexの各種感度設定の項目を理解できた所で、ここからはその感度設定の調整方法について、紹介していきます。
感度を調整していく上で、一番大事なことは、どの感度の設定項目から調整していくかです。
個人的には、感度の設定項目は、より影響度の高い項目から順に設定していくと、感度の調整がしやすいと考えています。
Apexの感度設定項目はこの順番で調整するのがオススメ
筆者は、下記の順番で感度の設定項目を調整していくことをおすすめしています。
順番が高いものほど、操作感への影響が大きく、先に調整していくことで、自分にあった感度を見つけやすいです。
| 順番 | 感度設定項目 |
| ① | デッドゾーン 反応曲線 |
| ② | 上下左右視点移動速度(エイム時) 上下左右視点移動速度 |
| ③ | スコープ倍率 |
| ④ | 上下左右視点移動加速(エイム時) 上下左右視点移動加速 |
| ⑤ | 入力範囲の限界 視点移動付与時間 視点移動付与ディレイ |
Apexの感度設定の合わせ方詳細
ここからは、上記でご説明した各種感度の設定項目をどのように調整していくと良いか、具体的にご説明していきます。
デッドゾーン、反応曲線の感度設定の調整方法
まずは、操作感に大きな影響を与えるデッドゾーンと反応曲線の感度設定の調整法からご説明していきます。
デッドゾーンや反応曲線の感度設定は、下記の画像のように射撃訓練場で敵と向かいあった状態で、敵にレレレ(左右移動)をしてもらう、その敵を追いながら調整していきます。
下記の画像では、ミラージュのデコイを使って状況を再現していますが、ミラージュのデコイではエイムアシストがかからないため、フレンドに協力してもらい、そのフレンドと向かい合って感度調整したほうが良いです。
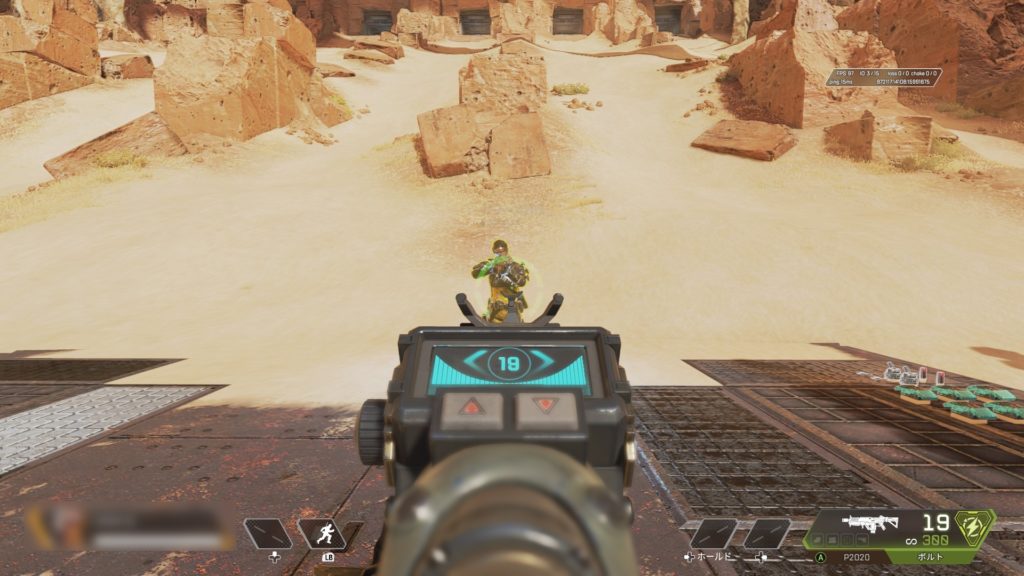
上記画像の通り、敵に向かい合った状態でレレレしている敵を追い続けながら、下記のような基準でデッドゾーンと反応曲線の感度設定を調整していきます。
| 状況 | 感度の調整内容 |
| 横に長めにレレレした際に照準が追いつかない | 反応曲線を下げる |
| 横に長めにレレレした際に照準が追いつかない | 反応曲線を上げる |
| レレレの折り返しで的に照準が追いつかない | デッドゾーンを下げる しっくり来なければ反応曲線を下げる |
| レレレの折り返しで敵を追い越してしまう | デッドゾーンを上げる しっくり来なければ反応曲線を上げる |
上記の調整を繰り返し行う中で、自分に合ったデッドゾーンと反応曲線を探していきます。
Apexはスピード感の速いゲームなので、リアルタイムで感度調整を難しい方は、自分のプレイ映像を録画して、その動画を見返しながら感度を調整すると、感度を調整しやすいです。
上記調整を繰り返す中で、デッドゾーンや反応曲線を最大値、最小値まで下げても、感度がしっくりこない場合は、左右視点移動速度(エイム時)を上げ下げした上で、再度調整してみてください。
上下左右視点移動速度の感度設定の調整方法
デッドゾーン、反応曲線の調整ができたら、次は上下左右視点移動速度(エイム時も)の感度設定を調整していきます。
左右視点移動速度(エイム時も)は、上記のデッドゾーン、反応曲線の調整結果を更に微調整していくイメージで調整していきます。
デッドゾーン、反応曲線の調整が終わった状態から、左右視点移動速度(エイム時も)を10単位で増減させていき、よりしっくり来る感度設定を探っていきます。
その後、10単位の増減で調整が完了したら、1単位の増減でさらに調整していきます。
1単位の増減は、感度のゲージ上にカーソルをあわせて決定ボタン相当のボタンを押すことで調整が可能です。
左右視点移動速度(エイム時も)は、下記のような基準で調整していくことをおすすめします。
| 状況 | 感度の調整内容 |
| 各種武器のリコイルを抑えきれない | 上下視点移動速度(エイム時)を上げる |
| 各種武器のリコイル以上に抑えてしまう | 上下視点移動速度(エイム時)を下げる |
| 上下左右視点移動速度(エイム時も)の上下左右の比率が元々なれている感度から離れて使いづらい | 上下左右視点移動速度(エイム時も)の比率がもとに戻るように上下視点移動速度(エイム時)を調整する |
Apexのゲームの性質上、上下視点移動速度は、左右視点移動速度ほど重要度は高くないため、直感的に視点操作をしやすい値に設定するくらいでも良いかと思います。
スコープ倍率の感度設定の調整方法
デッドゾーン、反応曲線、上下左右視点移動速度(エイム時)が調整できたら、次はスコープ倍率の感度設定を調整していきます。
スコープ倍率の調整は至ってシンプルです。
デッドゾーン、反応曲線、上下左右視点移動速度(エイム時)の調整で、ベースの感度は出来上がってるので、その状態で下記の画像のようにある程度距離を取った状態で、向き合います。
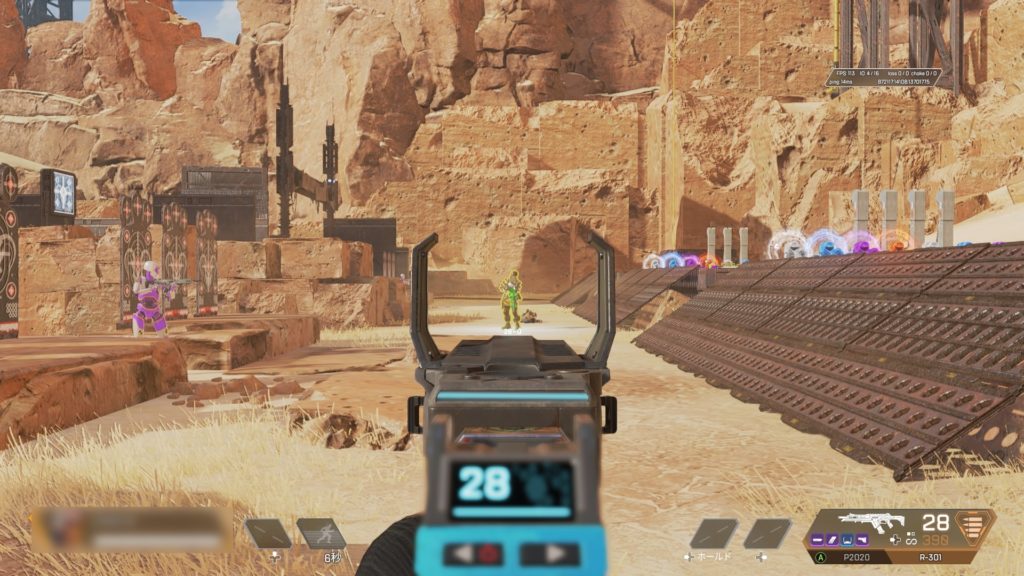
この状態で、デッドゾーン、反応曲線、上下左右視点移動速度(エイム時)を調整した際と同様に、レレレしている状態の敵を追い続け、感度が低く感じるようであればスコープ倍率を上げ、感度が高く感じるようであればスコープ倍率を下げます。
これを各倍率のスコープにて調整をすれば、スコープ倍率の感度調整は完了です。
上下左右視点移動加速の感度設定の調整方法
上下左右視点移動加速(エイム時も)は、あくまで補助的な感度設定項目になります。
デッドゾーン、反応曲線、上下左右視点移動速度(エイム時)を調整する中で、感度設定が低くなり、振り向きが遅い、敵が照準から大きく離れている状態で咄嗟にエイムをあわせることができないという場合に設定します。
加速度はあくまで補助的な感度設定のため、加速度が働くレベルにスティックを傾けた際に、制御できるレベルでつける程度で良いかと思います。
射撃訓練場で感度調整できたら、実戦で慣らしていく
射撃訓練場での感度の調整方法は、以上です。
あとはその感度を実戦で使っていくことで、慣れていくことが大切です。
ここまででご説明した感度調整はあくまで、射撃訓練場での感度の調整です。
実戦で使っていく中で、この感度はもう少しこうした方が良いと感じたところを順次自分の感度に取り込んでいくことで、より自分に合った感度を見つけることができるかと思います。
Apexの感度設定の合わせ方まとめ
本記事では、Apexの感度設定の調整方法についてご紹介しました。
本記事後半でもご紹介しましたが、ゲーミングヘッドホンやミックスアンプを使うと、Apexの敵の足音はかなり聞こえやすくなります。
Apex内の設定等を最適化しても足音がよく聞こえない方は、ゲーミングヘッドホンやミックスアンプ等の購入を検討してみるのもありかと思います。
本サイトでは、本記事の他にもApexに関する情報をたくさん発信しています。
Apexの感度調整方法について気になった方が合わせて読むと参考になりそうな記事を下記にまとめております。
読むだけでもApexが強くなれるような情報も含まれていますので、Apexで強くなりたい方は、気になった記事をあわせて参照ください。
下記の記事では、パッドプレイヤー向けにオススメのパッドのボタン配置をご紹介しています。
有名配信者のパッドのボタン配置例もご紹介していますので、パッドでApexをプレイしている方には参考になる情報かと思います。
【Apex】パッドのオススメのボタン配置!有名プレイヤーの設定例紹介!
また、下記の記事では、ファイトが強くなる視野角の決め方について、ご紹介しています。
特に何も考えずにデフォルトの視野角を使っている方、有名プレイヤーの視野角をただマネしているだけという方は、一度下記の記事を参照されると、視野角に対する理解度が深まり、Apexの上達につながるかと思います。
【Apex】視野角の決め方を簡単解説!オススメの視野角はこう決める!
下記記事では、Apex初心者の方向けに、最初に解放すべきおすすめのキャラについてご紹介しています。
解放するキャラに迷っている方には、かなり参考になる記事になっています。
【Apex】全キャラ(レジェンド)解放に必要なレベルと優先順位
本サイトでは、本記事の他にもApexで上達するためのテクニックや、PS4やPS5、Switch等のゲームやYoutube等での配信に関する便利知識をご紹介しています。
以下に関連の記事をまとめておりますので、興味のある方は、合わせて参照することをおすすめします。










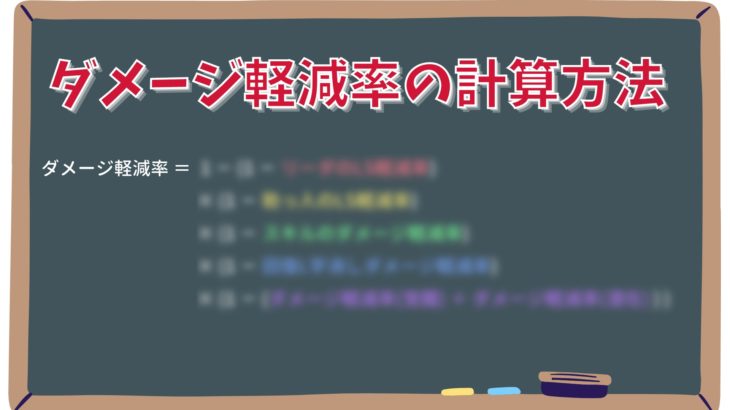




コメントを書く