

キャプチャーボードの購入を検討されている方の中には、自分のPCのスペックでキャプチャーボードが動くのか心配に思う方もいらっしゃるのではないでしょうか。
ゲーミングPCを持っていればこういったPCのスペックに関する心配はないかと思いますが、そうでもなければ不安に思うかと思います。
本記事では、キャプチャーボードを動かすために必要なPCのスペックについて、ご紹介します。
具体的には、中程度のスペックのPCで動かした際にどの程度PCのリソースを消費するのかをご説明していきます。
PCの購入を検討されている方は購入する際のPCのスペックの参考に、自分のPCを持っている方は自分のPCのスペックと比較しながらお読みいただけると参考になるかと思います。
本記事では、ある程度キャプチャーボードに関する知識を持っている前提で、ご説明していきます。
キャプチャーボードの基礎知識があまりない方は、以下の記事を先にお読みいただけると、理解しやすいかと思います。
キャプチャーボードを使う際に重要なPCのスペックの基礎知識
キャプチャーボードを使うためにどの程度のPCのスペックが必要なのか理解するためには、まずPCのスペックについて理解する必要があります。
そのため、本記事では、最初にキャプチャーボードを使う際に必要なPCのスペックの項目をご紹介します。
主に、キャプチャーボードを使う際には、以下のようなPCのスペックが重要になってきます。
- CPU
- メモリ
- GPU
それぞれのPCのスペックに関する基礎的な知識を順にご説明していきます。
CPUは重要なPCスペック
キャプチャーボードを使う際に、重要なPCのスペック1つ目は、CPUです。
CPUは、PCで各種の演算処理の中心的な役割を担うリソースになります。
キャプチャーボードを利用する際も、基本的にはこのCPUで主に処理が行われるため、非常に重要なPCのスペックの一つです。
PCのCPUのスペックが足りていない場合、OBSなどの動画配信ソフトウェアで動画を配信している際に、動画や音声が途切れてしまいます。
主にキャプチャーボードの処理は、CPUで行われると記述しましたが、OBSなどの配信用ソフトウェアではキャプチャーボードの処理をGPUで行う機能もあります。
この機能を利用する場合は、CPUはそこまで重要ではなくなります。
メモリは少し重要なPCスペック
キャプチャーボードを使う際に、重要なPCのスペック2つ目は、メモリです。
メモリは、PCで各種演算処理に必要なデータを一時的に保存するために必要なリソースになります。
キャプチャーボードを利用する際も、メモリは消費されますが、そこまで大きく消費されるリソースではありません。
最近は、一般的なPCでも、ある程度多くメモリが積まれていることが多いので、メモリがボトルネックとなることはあまりないかと思います。
メモリは、CPUやGPUと比べて、比較的安く、交換も簡単な要素なので、メモリが不足している場合は、増設すればよいかと思います。
主にキャプチャーボードの処理は、CPUで行われると記述しましたが、OBSなどの配信用ソフトウェアではキャプチャーボードの処理をGPUで行う機能もあります。
この機能を利用する場合は、CPUはそこまで重要ではなくなります。
GPUは重要なPCスペック
キャプチャーボードを使う際に、重要なPCのスペック3つ目は、GPUです。
GPUは、CPUの一部の演算処理を変わりに実行するようなリソースです。
GPUは、各種処理の中でも、画像処理などを得意としたリソースです。
キャプチャーボードの実際の処理を想像されると、わかりやすいかと思いますが、キャプチャーボードの各種処理にも画像の描画が伴います。
そのため、GPUを利用するとキャプチャーボードの処理のCPUの消費量を大幅に軽減することができ、効率的に演算を行うことが出来ます。
キャプチャーボードを利用する際には、基本的にCPUがボトルネックになるPCのスペックのため、GPUでCPUの負荷を軽減することが大切になります。
PCのスペックの確認方法
キャプチャーボードを使う際に重要なPCのスペックが分かったところで、各PCのスペックの確認方法をご紹介します。
基本的に各PCのスペックは、タスクマネージャーから確認することが出来ます。
タスクマネージャーは、『Ctrl + Alt + Delete』のショートカットを入力し表示される画面にて、『タスクマネージャー』のボタンをクリックすることで表示出来ます。
もしくは、Windowsの検索バーにて、『タスク マネージャー』と検索して、タスクマネージャーのアイコンを選択することで開けます。
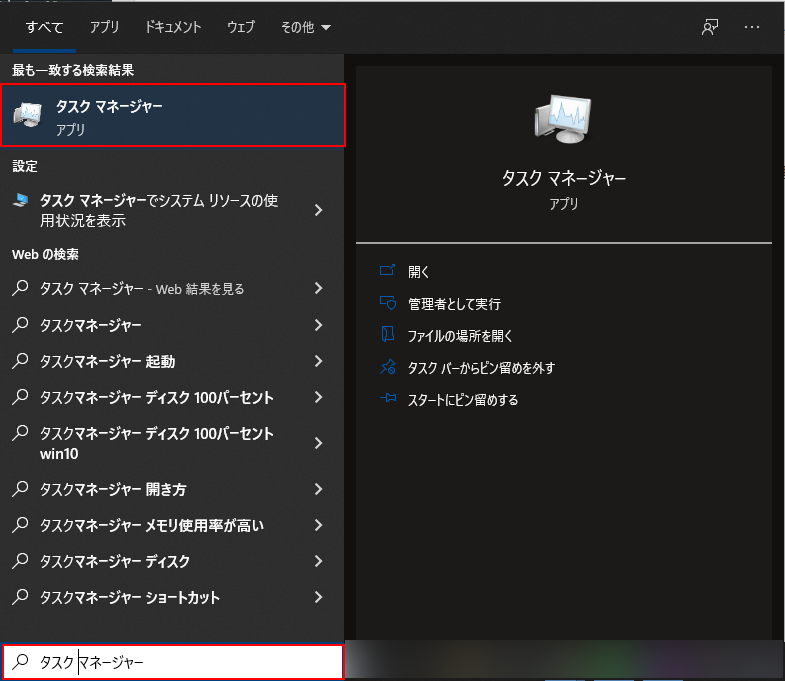
PCのCPUのスペック確認方法
自分のPCのCPUは、タスクマネージャーの『パフォーマンス』タブの『CPU』から確認することが出来ます。
各CPUがどの程度のスペックなのかは、一言で説明するのは難しいですが、『CPU ベンチマーク』等でベンチマークサイトを参照して、スコアの値を確認すれば数値でCPUのスペックを比較することは可能です。
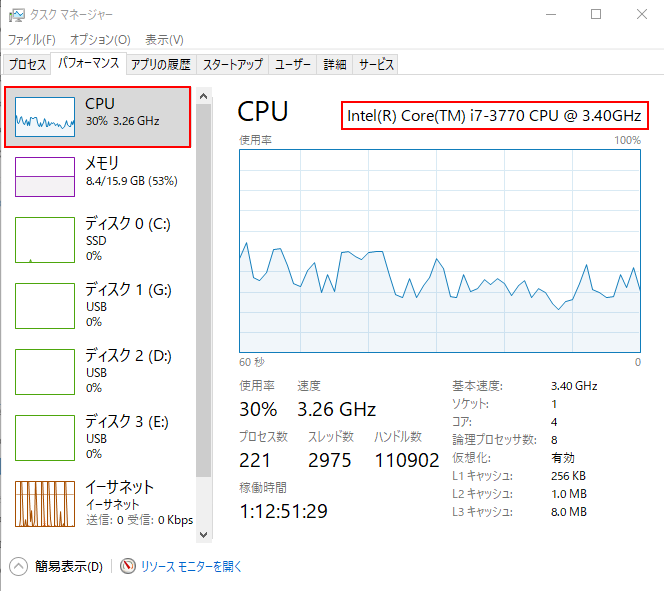
PCのメモリのスペック確認方法
自分のPCのメモリは、タスクマネージャーの『パフォーマンス』タブの『メモリ』から確認することが出来ます。
メモリは単純な値なので、自分のPCにどの程度メモリが積んであるかはひと目で分かるかと思います。
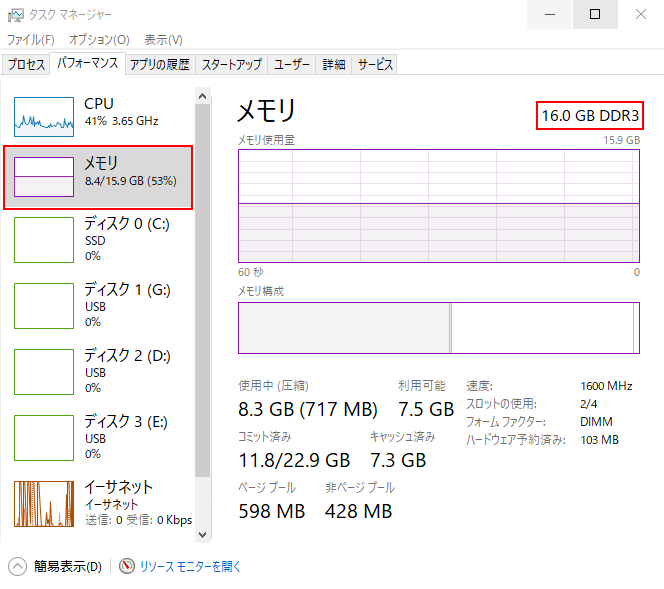
PCのGPUのスペック確認方法
自分のPCのGPUは、タスクマネージャーの『パフォーマンス』タブの『GPU』から確認することが出来ます。
各GPUがどの程度のスペックなのかは、一言で説明するのは難しいですが、『GPU ベンチマーク』等でベンチマークサイトを参照して、スコアの値を確認すれば数値でGPUのスペックを比較することは可能です。
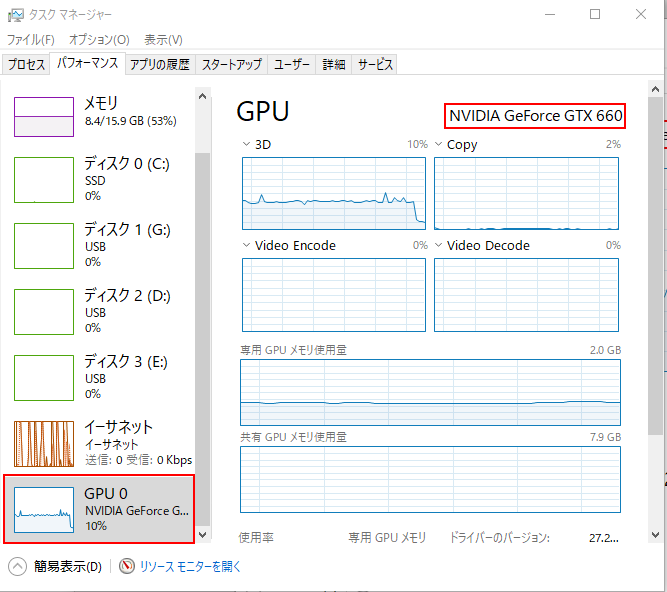
キャプチャーボードに必要なPCのスペック
キャプチャーボードで必要となるPCのスペックの確認方法がわかったところで、具体的にキャプチャーボードを動かすためにどのくらいのPCスペックが必要なのかご説明していきます。
とはいえ、このスペックがキャプチャーボードを動かすために必要なPCのスペックのボーダーラインを具体的に示すことは出来ません。
そのため、実際に中程度のスペックのPCでいくつかの画質でキャプチャーボードを動かしてみて、どの程度CPU、メモリ、GPUがどの程度消費されるのかご紹介します。
今回実際にキャプチャーボードを動かした環境は下記になります。
メモリは若干多めに積んでいますが、CPU、GPUはかなり前の世代のものなので、かなりスペックは低めです。
- CPU:Intel(R) Core(TM) i7-3770 CPU @ 3.40GHz
- メモリ:16GB
- GPU:NVIDIA GeForce GTX 660
- キャプチャーボード:Game Capture HD60 S
- 配信用ソフトウェア:OBS
自身のPCのスペックと比較しながら、読みたい場合は、キャプチャーボードを使う際に重要なPCのスペックにてご説明したように、『CPUのベンチマークサイト』や『GPUのベンチマークサイト』に記載のベンチマークをご確認ください。
利用するキャプチャーボードによって、消費するリソースは多少変わります。
違うキャプチャーボードの購入を検討されている方は、あくまでご参考までに。
本記事で使用しているGame Capture HD60 Sは、別記事でもご紹介していますが、コスパの良いキャプチャーボードです。
非常にオススメのキャプチャーボードですので、どのキャプチャーボードを購入するか、検討段階の方にはオススメです。
キャプチャーボードで720p60fpsの映像を写す為に必要なPCのスペック
まずは、下記のPCスペック、環境でキャプチャーボードを動かした時に、どの程度リソースが消費されるのかを確認します。
- CPU:Intel(R) Core(TM) i7-3770 CPU @ 3.40GHz
- メモリ:16GB
- GPU:NVIDIA GeForce GTX 660
- キャプチャーボード:Game Capture HD60 S
- 配信用ソフトウェア:OBS
- 配信設定:720p60fps
上記環境で720p60fpsでキャプチャーボードを動かした際のリソースの消費量は下記のような値になります。
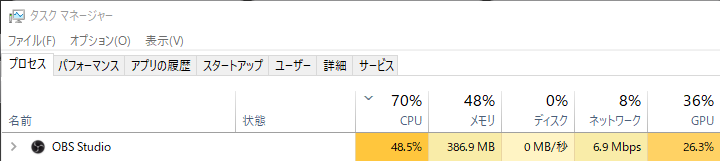
映像がどれだけ変化するかで、キャプチャーボードにより消費されるPCのリソースは異なります。
そのため、常に上記のリソースが消費されるわけではありませんが、CPUがかなり消費されていることが確認出来ます。
CPUはかなり消費されていますが、この環境で720p60fpsで配信している場合は、配信している映像に乱れはありませんでした。
エンコーダにGPUを用いた場合の、消費リソースは下記のとおりです。
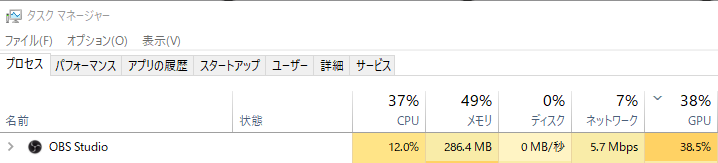
CPUの消費量をかなり落とせていることがわかります。(48.5%⇨12.0%)
エンコーダにGPUを用いた場合も、720p60fpsでの配信では、映像に乱れはありませんでした。
キャプチャーボードで1080p60fpsの映像を写す為に必要なPCのスペック
次は、下記のPCスペック、環境でキャプチャーボードを動かした時に、どの程度リソースが消費されるのかを確認します。
- CPU:Intel(R) Core(TM) i7-3770 CPU @ 3.40GHz
- メモリ:16GB
- GPU:NVIDIA GeForce GTX 660
- キャプチャーボード:Game Capture HD60 S
- 配信用ソフトウェア:OBS
- 配信設定:1080p60fps
上記環境で1080p60fpsでキャプチャーボードを動かした際のリソースの消費量は下記のような値になります。
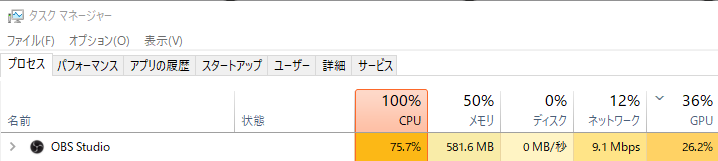
上記図を見て分かる通り、CPUの消費量が100%になっています。
この状態で、配信をしていると、映像の乱れや音声の途切れがありました。
明らかにPCのCPUのスペックが足りていないことがわかります。
一方で、エンコーダにGPUを用いた場合の、消費リソースは下記のとおりです。
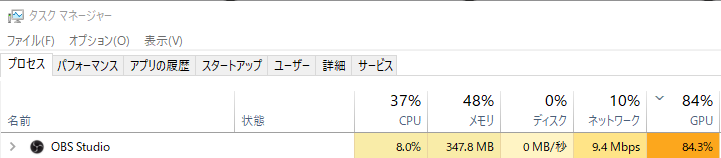
CPUの消費量を大幅に落とせていることがわかります。(100.0%⇨8.0%)
GPUの消費量は大幅に上昇していますが、100%になることはありませんでした。
1080p60fpsの映像をCPUでエンコードして配信した場合、映像や音声に乱れがありましたが、エンコーダにGPUを用いると、1080p60fpsでの配信でも、映像に乱れはありませんでした。
キャプチャーボードに必要なPCのスペックまとめ
ここまでの結果を踏まえた上で、キャプチャーボードに必要なPCのスペックまとめです。
キャプチャーボードを動かす場合のCPUに関するまとめは下記の通りです。
- CPUエンコードで720p60fpsの配信する場合、Corei7-3770より多少スペックが低くても良い。
- CPUエンコードで1080p60fpsの配信する場合、Corei7-3770より高いスペックが必要。
- GPUエンコードの場合は、CPUのスペックはあまり気にしなくて良い。
キャプチャーボードを動かす場合のメモリに関するまとめは下記の通りです。
- メモリの量はあまり気にしなくて良い
- 他のソフトウェアを起動しながら、配信したい場合は、8~12GB程度あると快適
キャプチャーボードを動かす場合のGPUに関するまとめは下記の通りです。
- GPUエンコードは、CPUの負荷を大幅に下げるため、重要。
- GPUエンコードで1080p60fpsの配信する場合、GeForce GTX 660程度のスペックが必要
キャプチャーボード購入時の参考にしてください。
【簡単解説】キャプチャーボードに必要なPCのスペックまとめ
本記事では、キャプチャーボードを動かすために必要なPCのスペックについてご紹介しました。
本記事でご紹介したPCと似たようなスペックを利用されている方は、Game Capture HD60 Sのキャプチャーボードを購入すれば問題なく動くかと思います。
本記事でご紹介したPCよりもかなり低いスペックのPCを利用している場合は、ハードウェアエンコード方式のキャプチャーボードの利用を検討したほうが良いです。
ハードウェアエンコード方式のキャプチャーボードについては、下記記事で詳しく解説しているので、参照ください。
本サイトでは、本記事の他にもPS4やPS5、Switch等のゲームやYoutube等での配信に関する便利知識、テクニックをご紹介しています。
以下に関連の記事をまとめておりますので、興味のある方は、合わせて参照することをおすすめします。










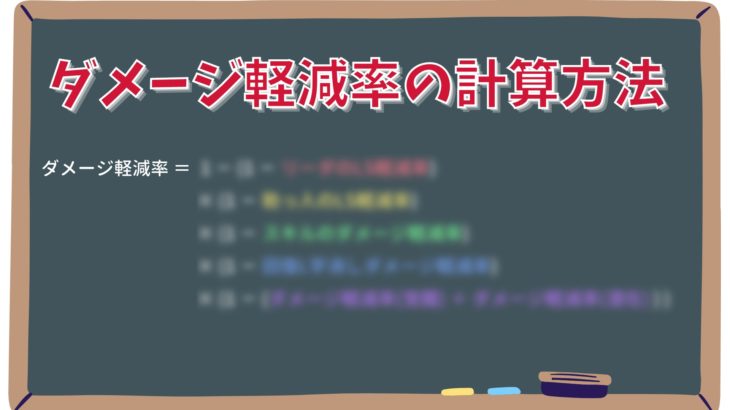




コメントを書く