

キャプチャーボードの購入を検討していると、どのキャプチャーボードを購入すればいいか分からない、オススメのキャプチャーボードはどれなんだろう、と疑問に思う方は多くいらっしゃるのではないでしょうか。
下記記事でも詳しく解説しておりますが、キャプチャーボードには様々な種類のキャプチャーボードがあるため、最初はどのキャプチャーボードを購入すればよいか決めかねてしまうかと思います。
そんな方にオススメのキャプチャーボードが、コスパ最強のキャプチャーボードElgato Game Capture HD60Sです。
本記事では、Elgato Game Capture HD60Sというキャプチャーボードの特徴と使い方をご紹介します。
Elgato Game Capture HD60Sというキャプチャーボードは、下記のような方にオススメのキャプチャーボードです。
以下で、Elgato Game Capture HD60Sのキャプチャーボードとしての特徴と使い方についてご紹介していきます。
- ゲーム映像の録画だけでなく、ゲーム実況もしたい方
- ある程度の高画質でゲーム実況したい方
- なるべく低遅延でゲーム実況したい方
- コスパ良くゲーム実況に必要な機能が欲しい方
Elgato HD60Sの特徴
まずは、Elgato Game Capture HD60Sのキャプチャーボードとしての特徴をご紹介します。
Elgato HD60Sの主なスペック
Elgato Game Capture HD60Sのキャプチャーボードとしての特徴は、下記の通りです。
(値段は、記事投稿時点のAmazonでの価格です。)
| 項目 | Game Capture HD60 Sの特徴 |
| 取り付け方 | 外付け型 |
| エンコーディング方式 | ソフトウェア |
| パススルー機能 | 有り |
| 解像度/fps | 1080p/60fps |
| 値段 | ¥18,729 |
| 備考・その他 | 低遅延(PCへの取り込み) コスパを求める人向け |
Elgato Game Capture HD60Sのキャプチャーボードとしての主要な特徴については、赤線で強調しています。
Elgato Game Capture HD60Sは、パススルー機能を搭載したソフトウェアエンコード方式の外付け型キャプチャーボードです。
各種キャプチャーボードの特徴の用語についてわからないという方は、以下の記事で詳しく解説しているので、まずこちらを参照ください。
パススルー機能を搭載しており、1080p/60fpsの画質でゲームの映像を取り込むことができるため、ゲーム実況をする上で基本的に必要な特徴はすべて取り揃えています。
Elgato HD60Sは低遅延なキャプチャーボード
また、その他特徴にも記載したとおり、パススルー機能を搭載したキャプチャーボードの中でも、Elgato Game Capture HD60Sのキャプチャーボードは、エンコード処理による遅延の少ないキャプチャーボードです。
遅延が少ないということは、ゲーム実況をよりリアルタイムに近い状態で行うことが出来ます。
ゲーム実況をする上で必須のキャプチャーボードのパススルー機能について、よくわからないという方は、下記の記事で詳しく解説しているので、参照されることをオススメします。
上記の通り、ゲーム実況をする上で必要な各種特徴が揃っているにも関わらず、約18,000円とキャプチャーボードの中では比較的安い値段設定です。
コスパ良くゲーム実況に必要な機能が揃ったキャプチャーボードが欲しいという方には、本当にオススメのキャプチャーボードです。
Elgato HD60Sがどのくらい低遅延か
Elgato Game Capture HD60Sのキャプチャーボードは、エンコード処理による遅延が小さいとご紹介しましたが、どのくらい遅延が小さいのか、あくまで筆者の主観ですが、ご紹介します。
Elgato Game Capture HD60Sのキャプチャーボードは、パススルー機能を搭載したキャプチャーボードのため、遅延無しの映像を見ながらゲームをプレイすることが出来ますが、パススルー機能による遅延無しの映像ではなく、エンコード処理後のPC上に表示された映像を見てゲームをプレイしたとしても、あまり気にならないレベルの遅延になります。
FPS等のスピーディーなゲームだったり、パススルー機能を利用した遅延無しの映像と見比べると若干遅延を感じるかもしれませんが、そこまで低遅延でないゲームだったり、PCに取り込んだ映像だけを見てプレイする場合は、ほぼ気にならない程度の遅延かと思います。
Elgato HD60Sを使うには、どのくらいのPCスペックが必要か
ざっくりとしたご説明になりますが、下記の環境で、OBSのGPUエンコードを用いれば問題なくゲーム配信を行えることは確認出来ています。
一方で、CPUエンコードにすると、CPUのスペック不足で配信は安定しませんでした。
- CPU:Intel(R) Core(TM) i7-3770 CPU @ 3.40GHz
- メモリ:16GB
- GPU:NVIDIA GeForce GTX 660
- キャプチャーボード:Game Capture HD60 S
- 配信用ソフトウェア:OBS
- 配信設定:1080p60fps
Elgato Game Capture HD60Sのキャプチャーボードを使うために必要なスペックについては、下記の記事で詳しく解説しています。
PCスペックに少し不安がある方は、下記の記事を参照することをオススメします。
Elgato HD60Sの使い方
一通り、Elgato Game Capture HD60Sのキャプチャーボードとしての特徴をご紹介したところで、Elgato Game Capture HD60Sのキャプチャーボードの使い方について、ご紹介していきます。
Elgato Game Capture HD60Sのキャプチャーボードを利用するためには、主に以下のようなステップが必要になります。
各ステップについて、順にご説明します。
- Elgato HD60Sのキャプチャーボード用のソフトをインストールする
- OBS等の配信用ソフトをインストールする
- Elgato HD60Sとゲーム機を接続する
- OBS等の配信用ソフトでゲームの映像を取り込む
Elgato HD60Sのキャプチャー用ソフトをインストール
キャプチャー用のソフトウェアは、キャプチャーボードを経由してPCに取り込んだゲームの映像をPCで表示するためのソフトウェアです。
Elgato Game Capture HD60Sのキャプチャー用のソフトは、下記のような『Game Capture』というソフトになります。
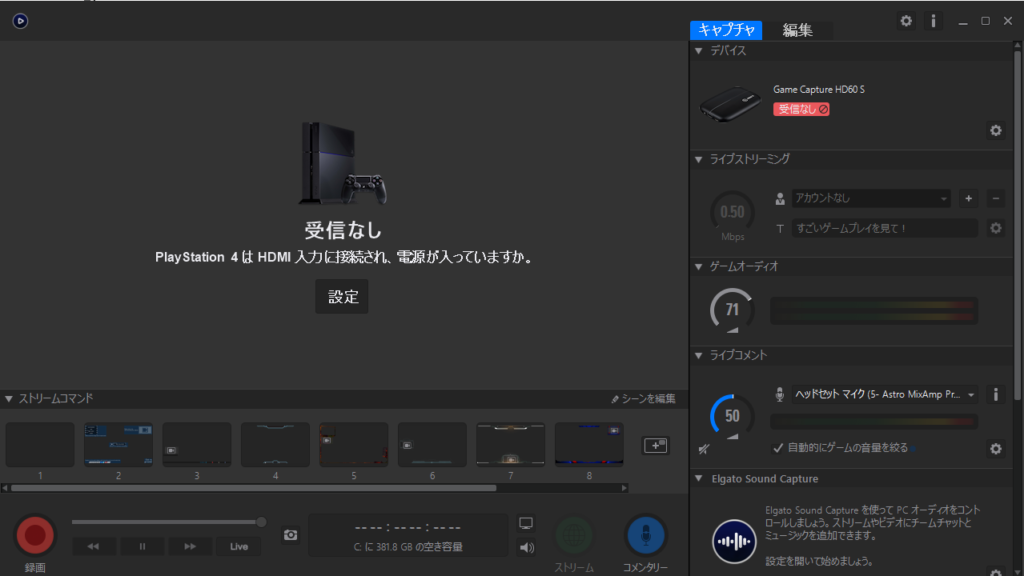
Elgato Game Capture HD60Sのキャプチャー用のソフト『Game Capture』は、Elgatoの公式サイトからダウンロード出来ます。
上記リンクのサイトにて、左側の製品プルダウンで、『HD60 S』を選択し、右側のOSプルダウンで使用しているOSを選択した状態で、画面右下『GAME CAPTURE』のダウンロードボタンから、『Game Capture』のインストーラをダウンロードし、インストーラの流れにしたがって、PCに『Game Capture』をインストールしてください。
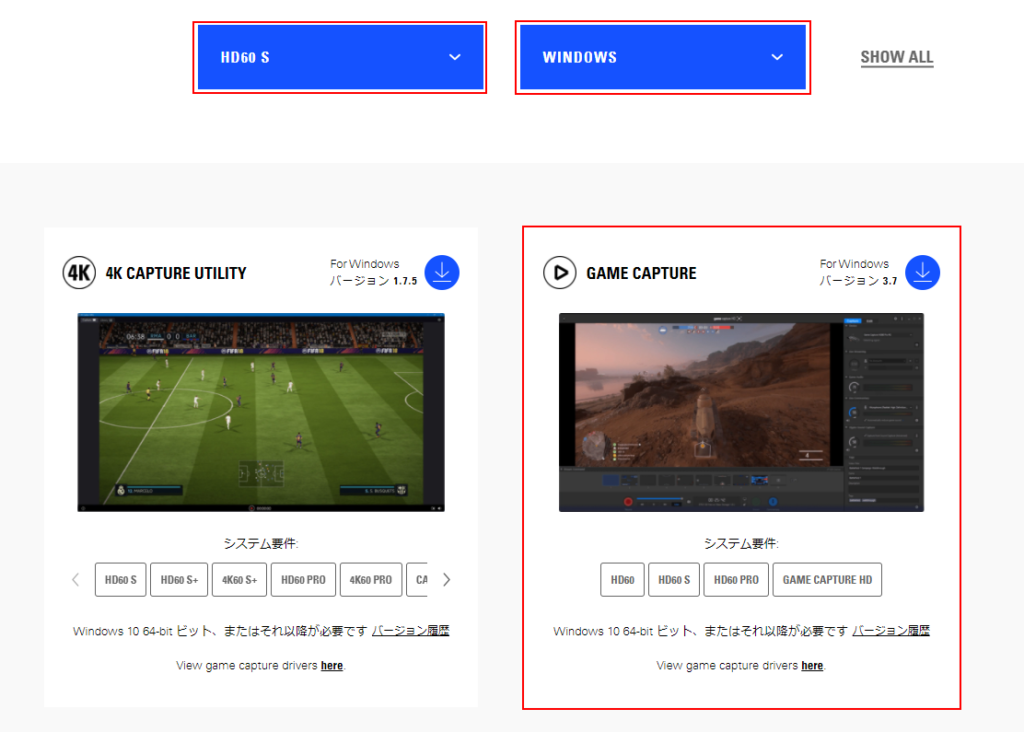
OBS等の配信用のソフトをインストール
OBS等の配信用のソフトウェアは、キャプチャーボードでPCに取り込んだゲーム映像をYoutubeなどの動画サイトに配信するためのソフトウェアです。
OBSは下記のようなソフトウェアになります。
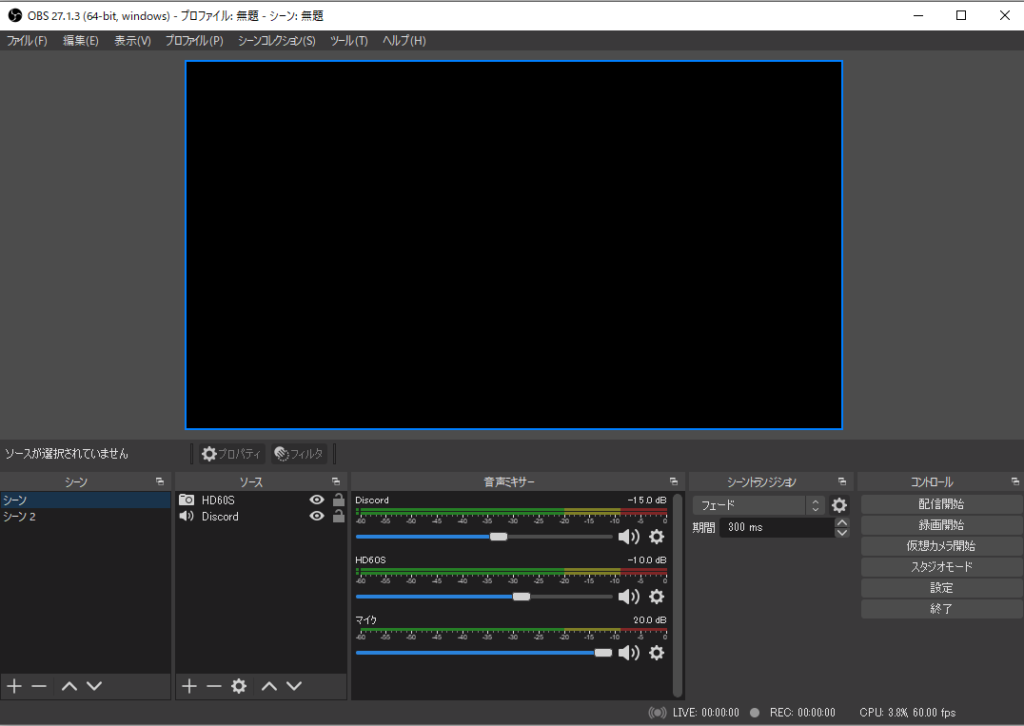
ゲーム実況をする際には、Elgato Game Capture HD60Sのキャプチャー用のソフト『Game Capture』の映像を、OBSに取り込んで、Youtube等の動画配信サイトで配信するイメージです。
OBSは、OBSの公式サイトからダウンロード出来ます。
上記リンクのサイトにて、画面上部でインストールするPCのOSを選択し、画面右下の『ダウンロード インストーラ』のボタンから、『OBS』のインストーラをダウンロードし、インストーラの流れにしたがって、PCに『OBS』をインストールしてください。
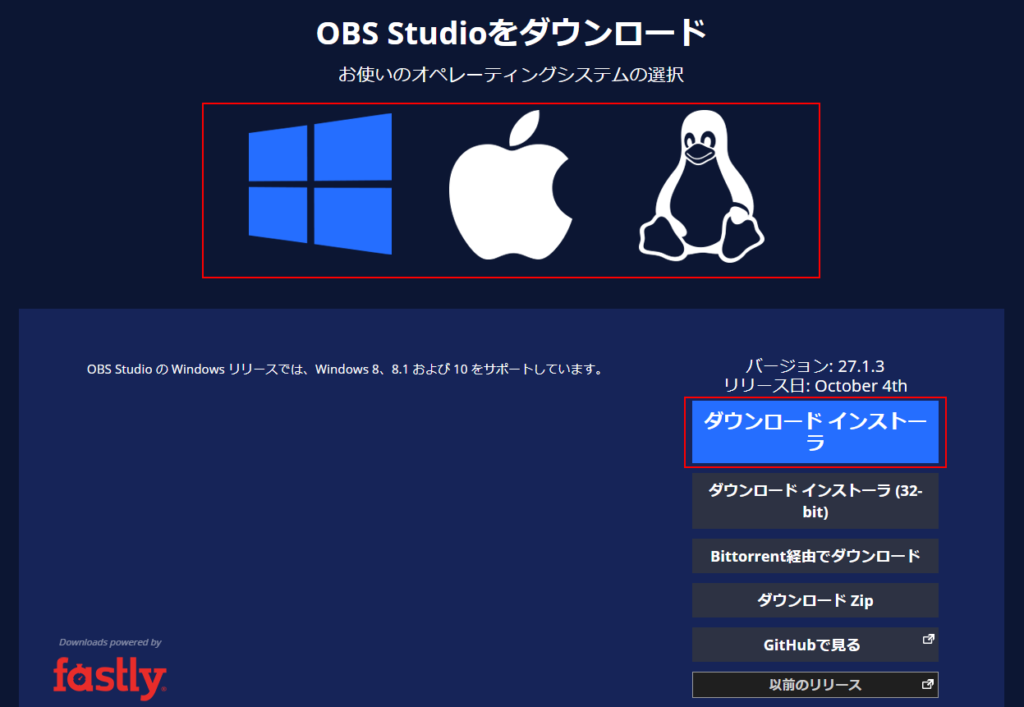
Elgato HD60Sとゲーム機を接続
Elgato Game Capture HD60Sのキャプチャーボードを使うために必要なソフトウェアをPCにインストールできたら、後はElgato Game Capture HD60Sとゲーム機を接続するだけです。
ここでは、代表的なゲーム機の例として、PS4やPS5とスイッチ(Switch)とPCのキャプチャーボードを使った接続方法をご紹介します。
Elgato HD60SとPS4, PS5を接続
まずは、PS4, PS5とキャプチャーボードの接続方法です。
パススルー機能を搭載したElgato Game Capture HD60Sのキャプチャーボードは、下記のように接続します。
パススルー機能を搭載していないキャプチャーボードとは、接続方法が異なるため、注意してください。
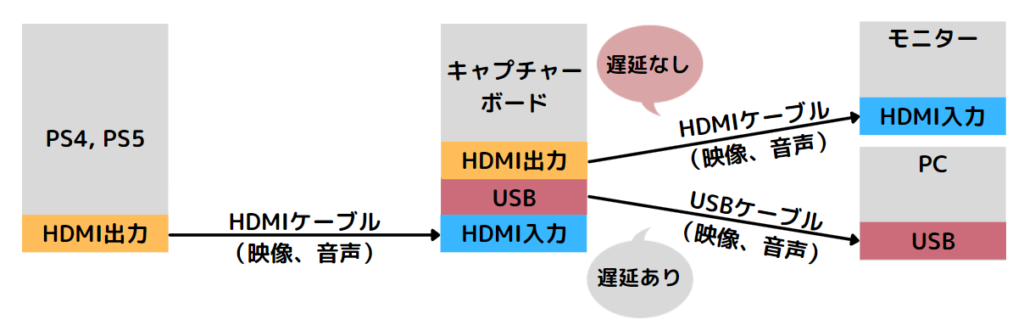
PC4やPS5のゲーム映像をキャプチャーボードを使って、PCに取り込むためには、PS4やPS5のHDCPを無効にする必要があります。
HDCPは、映像を暗号化する著作権保護技術の一つです。
HDCPを無効化するためには、PS4の設定画面から、『システム』に移動し、『HDCPを有効にする』のチェックを外せば、HDCPを無効化出来ます。
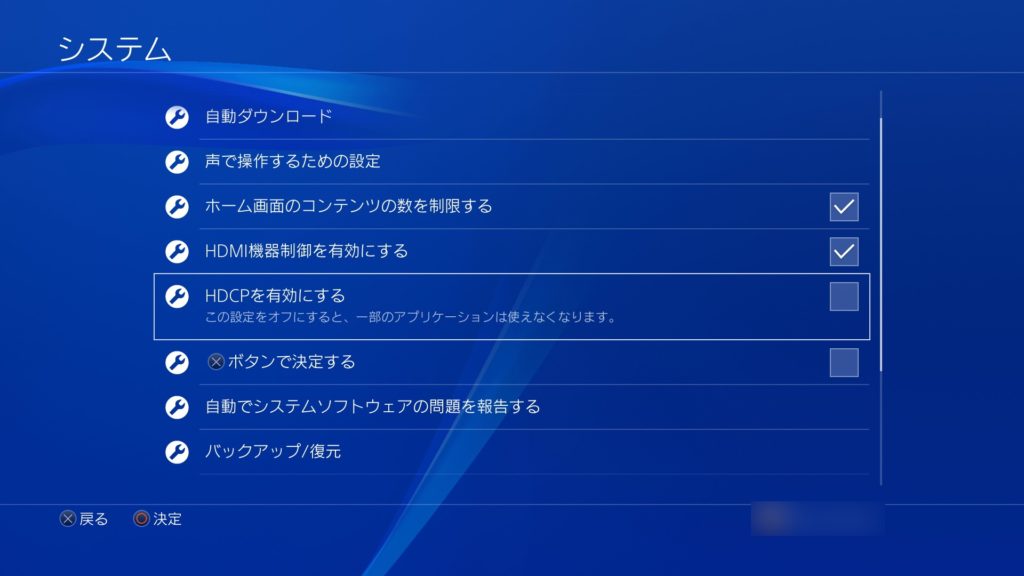
Elgato HD60SとSwitch(スイッチ)を接続
次は、スイッチ(Switch)とキャプチャーボードの接続方法です。
Switch(スイッチ)にElgato Game Capture HD60Sのキャプチャーボードを接続する場合も、パススルー機能を搭載していないキャプチャーボードとは、接続方法が異なり、下記のように接続します。
Elgato Game Capture HD60SのキャプチャーボードをSwitch(スイッチ)に接続する場合は、Switch(スイッチ)をドックに接続する必要があります。
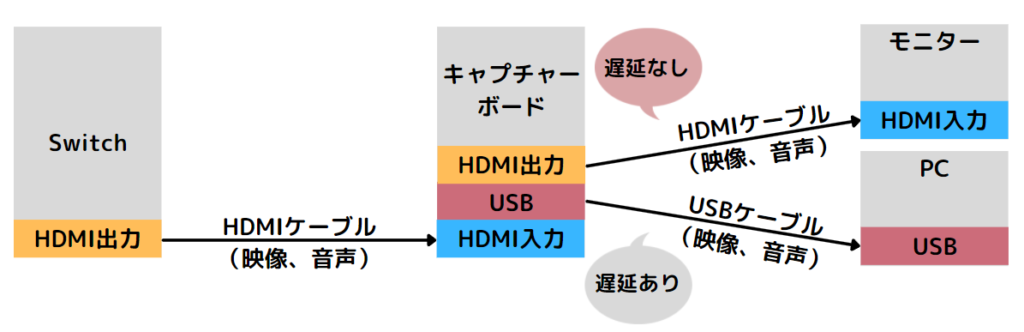
Switch(スイッチ)の場合は、PC4やPS5とは異なり、HDCPの設定を変更する必要はありません。
OBSでElgato HD60Sの映像を取り込む
最後は、Elgato Game Capture HD60SのキャプチャーボードでPCに取り込んだ映像をOBS等の動画配信ソフトに取り込む方法です。
OBSの『ソース』にて、『+』ボタンをクリックし、

映像キャプチャデバイスを選択し、
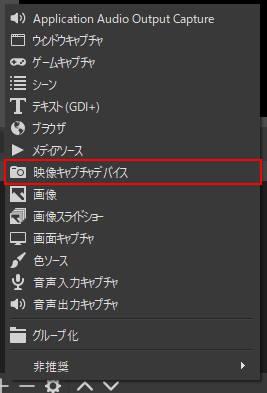
『ソースを作成/選択』のポップアップにて、『OK』ボタンをクリックし、

『映像キャプチャデバイスのプロパティ』にて、『Game Capture HD60 S』を選択し、必要に応じて各種設定を変更して『OK』ボタンをクリックすることで、OBSにゲーム映像を取り込むことが出来ます。
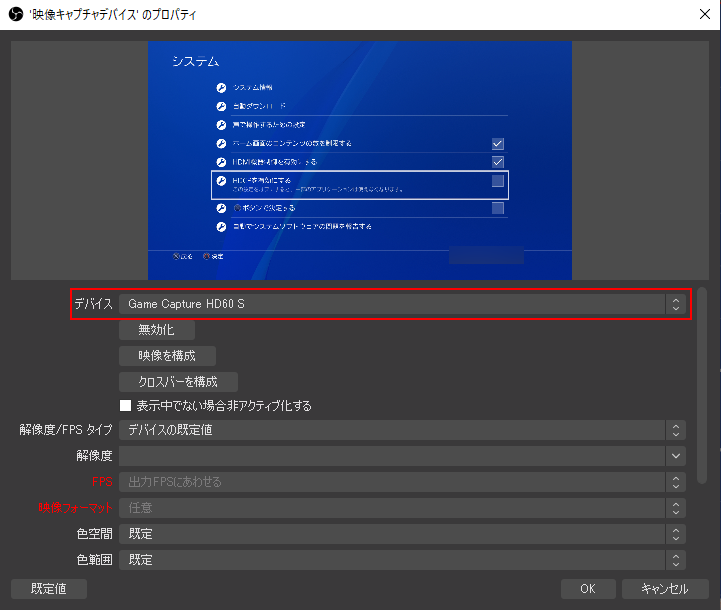
ゲーム実況をする場合は、ゲームの映像に自分のマイクの音声も取り込む必要があるかと思います。
自分のマイクの音声をOBS上に取り込むためには、マイクの接続方法やOBS上の設定等、複数の考慮点があります。
下記の記事では、キャプチャーボードで取り込んだ映像にマイクの音声を乗せるために必要な方法を下記の記事で詳しく解説しています。
マイクの音声をOBSに取り込みたい方は、下記の記事をあわせて参照されることをオススメします。
Elgato HD60Sの特徴と使い方まとめ
本記事では、Elgato Game Capture HD60Sのキャプチャーボードとしての特徴や使い方についてご紹介しました。
本サイトでは、本記事の他にもPS4やPS5、Switch等のゲームやYoutube等での配信に関する便利知識、テクニックをご紹介しています。
以下に関連の記事をまとめておりますので、興味のある方は、合わせて参照することをおすすめします。










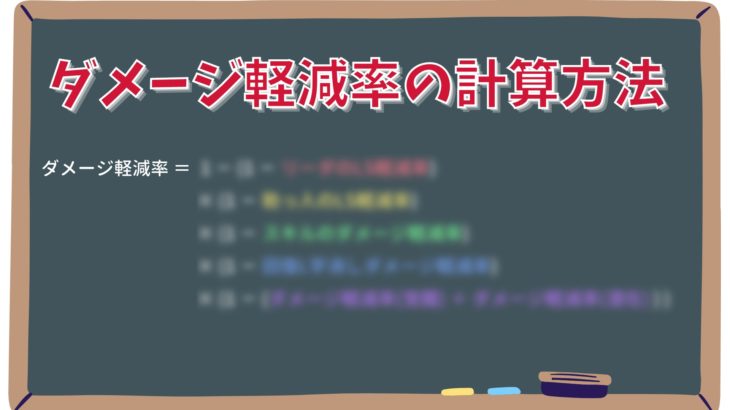




コメントを書く