
OneNoteで情報を整理していると、文字に取り消し線を引いたり、文字を太字にしたりと文字を装飾したいシーンはないでしょうか。
本記事では、OneNoteの文字を取り消し線や太字などで装飾する方法をご紹介します。
OneNoteで文字に取り消し線を引いたり、太字にしたりすることで、より見やすいOneNoteを作成することができます。
OneNoteで様々なメモを作成している方は、マスターしておきたいテクニックになります。
OneNoteの文字を取り消し線等で装飾する方法
早速ですが、OneNoteの文字を取り消し線等で装飾する方法をご紹介します。
OneNoteの文字に取り消し線を引く方法
まずは、下記のように文字に取り消し線を引く方法です。
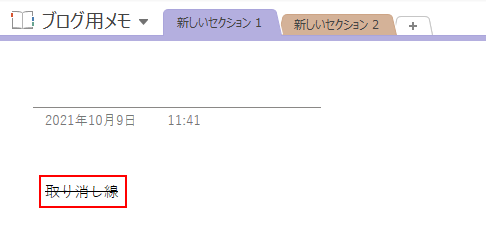
OneNoteで文字に取り消し線を引くためには、取り消し線を引きたい文字を選択した状態で、『ホーム』タブにある下記の『取り消し線アイコン』をクリックするだけです。
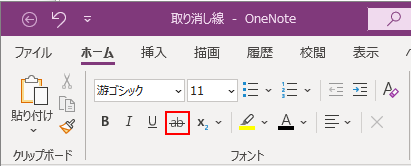
また、取り消し線を引きたい文字を選択した状態で、『Ctrl + -』のショートカットキーを入力することでも、OneNoteの文字に取り消し線を引くことができます。
OneNoteの文字を太字にする方法
つぎは、下記のように文字を太字にする方法です。
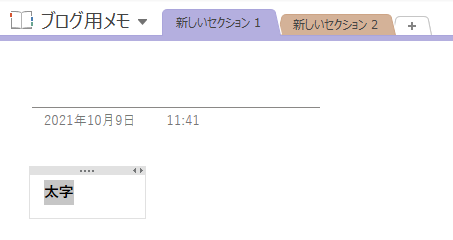
OneNoteで文字を太字にするためには、太字にしたい文字を選択した状態で、『ホーム』タブにある下記の『B』のアイコンをクリックするだけです。
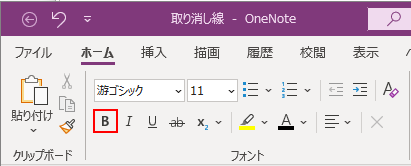
また、太字にしたい文字を選択した状態で、『Ctrl + B』のショートカットキーを入力することでも、OneNoteの文字を太字にすることができます。
OneNoteの文字を斜体にする方法
つぎは、下記のように文字を斜体にする方法です。
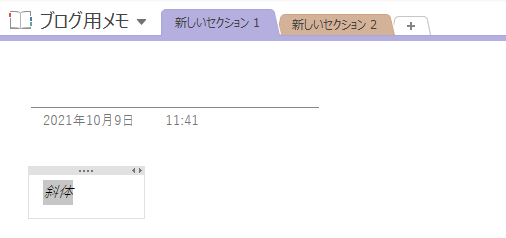
OneNoteで文字を斜体にするためには、斜体にしたい文字を選択した状態で、『ホーム』タブにある下記の『I』のアイコンをクリックするだけです。
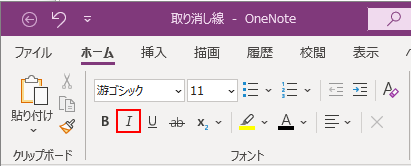
また、斜体にしたい文字を選択した状態で、『Ctrl + I』のショートカットキーを入力することでも、OneNoteの文字を斜体にすることができます。
OneNoteの文字にアンダーラインを引く方法
つぎは、下記のように文字にアンダーラインを引く方法です。
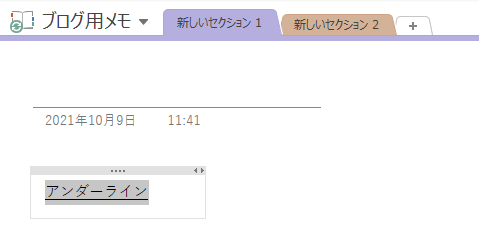
OneNoteで文字にアンダーラインを引くためには、アンダーラインを引きたい文字を選択した状態で、『ホーム』タブにある下記の『U』のアイコンをクリックするだけです。
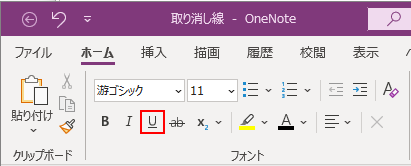
また、アンダーラインを引きたい文字を選択した状態で、『Ctrl + U』のショートカットキーを入力することでも、OneNoteの文字にアンダーラインを引くことができます。
OneNoteの文字を下付きにする方法
つぎは、下記のように文字を下付きにする方法です。
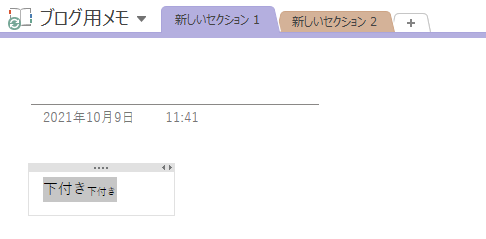
OneNoteで文字を下付きにするためには、下付きにしたい文字を選択した状態で、『ホーム』タブにある下記の『x2』のアイコンをクリックするだけです。
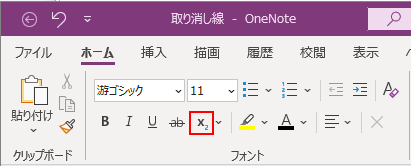
文字を下付きは、取り消し線等の文字の装飾とは違い、ショートカットキーが実装されておりません。
OneNoteの文字に蛍光ペンを引く方法
つぎは、下記のように文字に蛍光ペンを引く方法です。
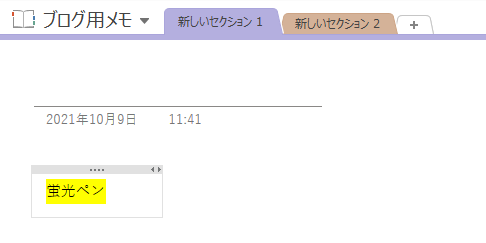
OneNoteで文字に蛍光ペンを引くためには、蛍光ペンを引きたい文字を選択した状態で、『ホーム』タブにある下記の『蛍光ペンマーク』のアイコンをクリックするだけです。
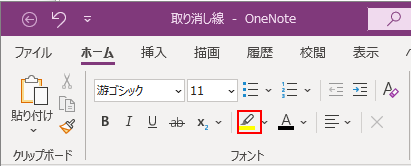
また、蛍光ペンを引きたい文字を選択した状態で、『Ctrl + Alt + H』のショートカットキーを入力することでも、OneNoteの文字に蛍光ペンを引くことができます。
OneNoteの文字に取り消し線等で装飾するショートカットキー
最後に、OneNoteの文字に取り消し線等の装飾をする各種ショートカットキーを表形式でまとめておきます。
| ショートカットキー | 文字の装飾 |
| Ctrl + – | 文字に取り消し線を引く |
| Ctrl + B | 文字を太字にする |
| Ctrl + I | 文字を斜体にする |
| Ctrl + U | 文字にアンダーラインを引く |
| Ctrl + Alt + H | 文字に蛍光ペンを引く |
OneNoteの文字を取り消し線等で装飾する方法まとめ
本記事では、Onenoteの文字を取り消し線等で装飾する方法ついてご紹介しました。
OneNoteで文字の取り消し線や太字に装飾をすると、よりきれいに情報を整理することができます。
OneNoteを普段使いのメモサービスとして利用されている方は、マスターしておくことをおすすめします。
本サイトでは、本記事の他にもOnenoteに関する便利知識、作業を効率化するテクニックをご紹介しています。
以下にOnenote関連の記事をまとめておりますので、Onenoteの便利知識に興味のある方は、合わせて参照することをおすすめします。



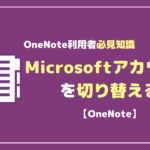








コメントを書く