

OneNoteを使っていると、セクションが増えてきて、情報を管理しづらくなることはないでしょうか。
本記事では、セクショングループを使ってセクションを管理し、情報を整理する方法をご紹介します。
OneNoteのセクショングループを活用することで、利用度の高いセクションのみワンクリックで表示できる箇所に表示することができます。
OneNoteを普段遣いのメモサービスとして利用されている方は、マスターしておきたいテクニックです。
OneNoteでセクショングループを活用して情報を整理する
早速ですが、OneNoteのセクショングループを利用して、セクションを管理する方法をご紹介します。
OneNoteのセクショングループとは
まずは、OneNoteのセクショングループがなにかわからない人のために、OneNoteのセクショングループがどのようなものかをご紹介します。
OneNoteのセクショングループは、セクションをグループ分けして管理する機能です。
下記のように、複数のセクションを作成していると、OneNoteのウィンドウの横幅が足りなくて、セクションがすべて表示されなくなってしまいます。
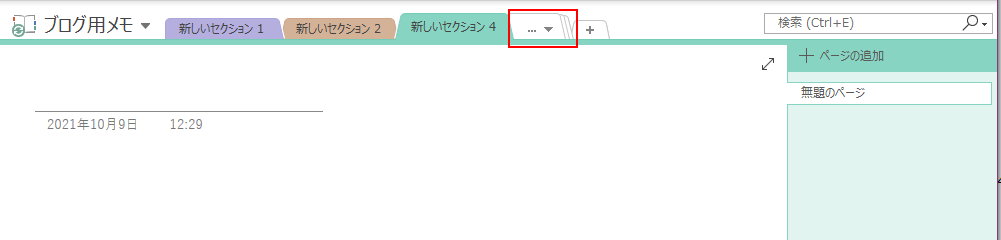
非表示になるセクションが利用頻度の高いセクションだと、ワンクリックでそのセクションを表示できなくて、作業効率が下がってしまいます。
こういうシーンで利用すると非常に便利な機能が、セクショングループです。
下記のようにセクショングループを作成すると、表示する必要のないセクションをセクショングループとしてまとめてセクション欄を整理することができます。
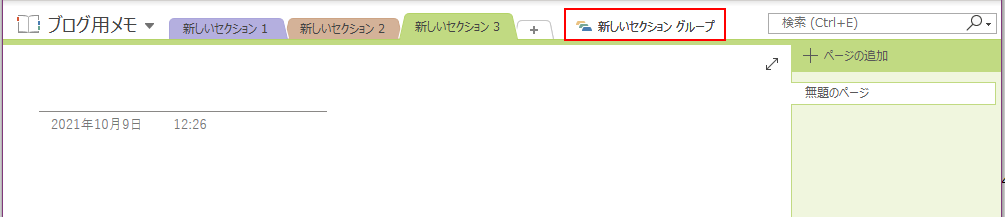
上記のセクショングループをクリックすると、下記のようにグループにまとめたセクションを開くことができます。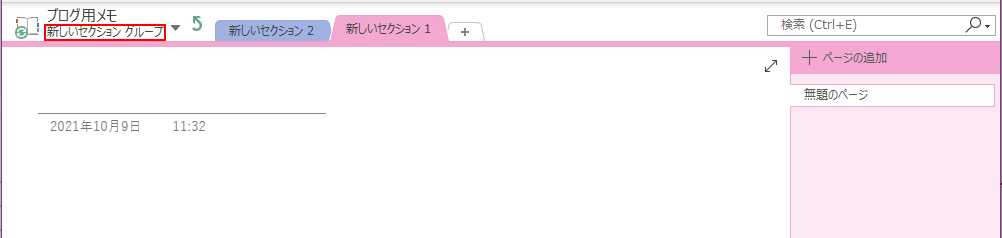
下記の矢印マークをクリックすることで、セクショングループから出て、元のセクション一覧に戻ることができます。
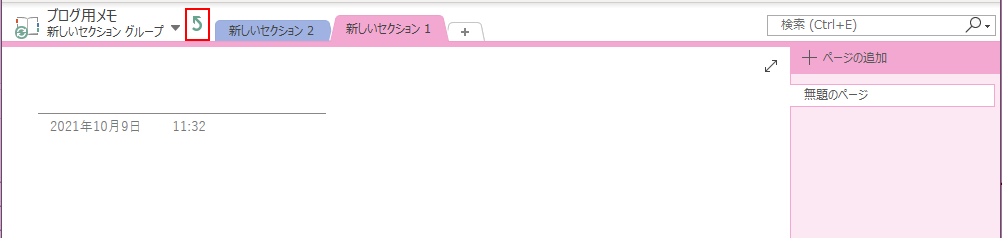
OneNoteのセクショングループはどのようなときに使うと便利か
OneNoteのセクショングループの概要がわかったところで、次は、OneNoteのセクショングループをどのようなシーンで使うと便利かをご紹介します。
上記でも軽く触れましたが、OneNoteのセクショングループは、下記のようなシーンで作成すると非常に便利です。
- OneNoteのセクションが増えて、一覧に表示しきれないとき
- 利用頻度の低いOneNoteのセクションがあるとき
- OneNoteのセクションを種類別にグループ分けして管理したいとき
上記はあくまで、セクショングループの利用シーンの例になります。
それぞれの環境に合わせて、使いこなしていきましょう。
OneNoteのセクショングループの利用方法
OneNoteのセクショングループの概要と利用シーンがわかったところで、次は、具体的なセクショングループの操作方法について、ご紹介します。
下記の操作から順にご説明します。
- OneNoteのセクショングループを作成する
- OneNoteのセクショングループの名称を変更する
- OneNoteのセクションをセクショングループに移動する
- OneNoteのセクショングループからセクションを移動する
- OneNoteのセクショングループを削除する
OneNoteのセクショングループを作成する
まずは、OneNoteのセクショングループを作成する方法です。
OneNoteのセクショングループを作成するためには、OneNoteのセクション一覧を右クリックし、『新しいセクショングループ』をクリックしてください。

すると、下記のようにセクショングループを作成することができます。
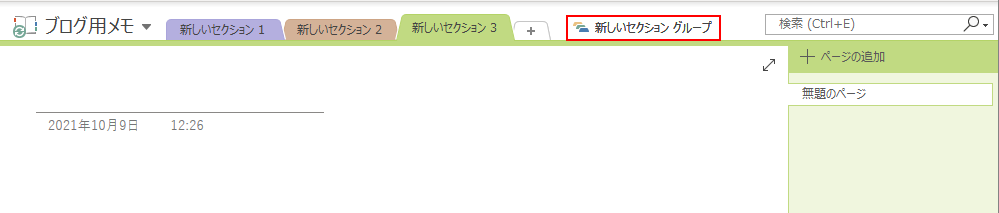
OneNoteのセクショングループの名称を変更する
次は、OneNoteのセクショングループの名称を変更する方法です。
OneNoteのセクショングループの名称は、セクショングループを右クリックし、『名前の変更』をクリックすることで変更することができます。
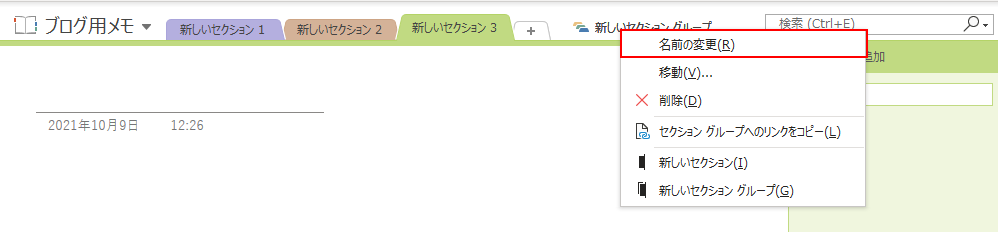
実際に、OneNoteのセクショングループの名称を変更した例が、下記になります。

OneNoteのセクションをセクショングループに移動する
次は、OneNoteのセクションをセクショングループに移動する方法をご紹介します。
OneNoteのセクションは、そのセクションを右クリックして、『移動またはコピー』をクリックし、
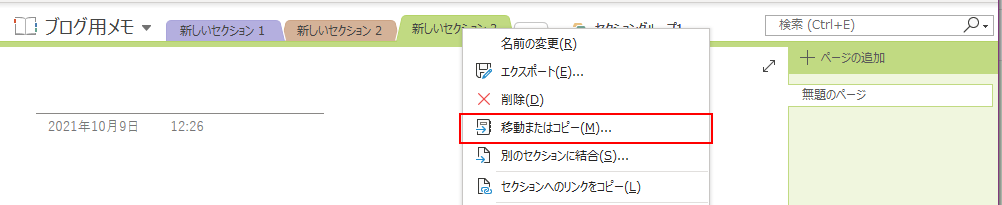
『セクションの移動またはコピー』のポップアップにて、移動先のセクショングループを選択した状態で、『移動』をクリックすることで、セクションをセクショングループに移動することができます。
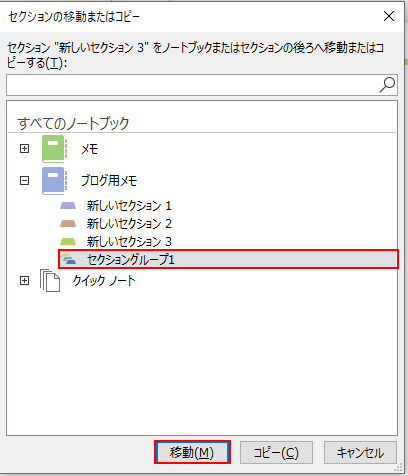
ポップアップ上での操作が手間な場合は、セクションをセクショングループに対してドラッグアンドドロップすることでも移動することができます。
OneNoteのセクショングループからセクションを移動する
次は、OneNoteのセクショングループのセクションをセクショングループ外に移動する方法です。
OneNoteのセクショングループからセクションを出す方法は、セクショングループにセクションを入れる方法と基本的には同じです。
セクショングループから移動したいセクションを右クリックして、『移動またはコピー』し、『セクションの移動またはコピー』のポップアップにて、移動先のノートブックを選択した上で、『移動』をクリックすればセクショングループからセクションを出すことができます。
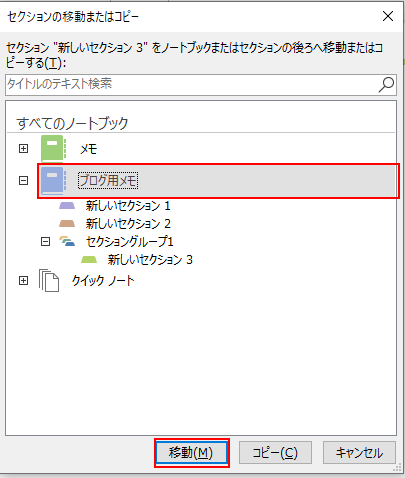
OneNoteのセクショングループを削除する
最後は、OneNoteのセクショングループを削除する方法です。
OneNoteのセクショングループは、セクショングループを右クリックし、『削除』をクリックし、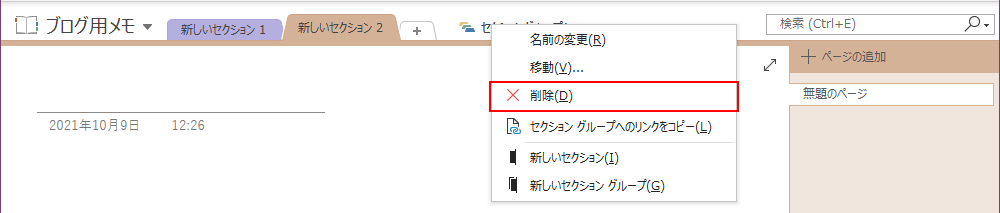
下記のポップアップにて、『はい』をクリックしすれば、セクションを削除することができます。
ここでセクショングループを削除すると、セクショングループ内のセクションも削除されます。
削除の際には、注意してください。
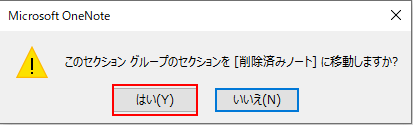
OneNoteでセクショングループを活用して情報を整理する方法まとめ
本記事では、Onenoteのセクショングループを活用して情報を整理する方法ついてご紹介しました。
OneNoteを利用していると、セクションが増えてきて、情報を管理しづらくなることがあるかと思います。
OneNoteを普段使いのメモサービスとして利用されている方は、マスターしておくことをおすすめします。
本サイトでは、本記事の他にもOnenoteに関する便利知識、作業を効率化するテクニックをご紹介しています。
以下にOnenote関連の記事をまとめておりますので、Onenoteの便利知識に興味のある方は、合わせて参照することをおすすめします。












コメントを書く