
Googleスプレッドシート上の画像ファイルを保存したいというシーンはないでしょうか。
やりたいこと自体はものすごいシンプルですが、Googleスプレッドシート上の画像は右クリックで保存出来ません。
そのため、少し周りくどい方法ですが、一般的には、Googleスプレッドシートをhtml形式で保存し、そのhtmlファイルをブラウザで再度開き、一枚一枚画像を右クリックして保存する方法が主に紹介されています。
しかし、この方法で画像を保存しようとすると、一枚一枚画像を右クリックして保存する必要があるため、保存したい画像の枚数が多い場合、かなり手間な作業になります。
本記事では、保存したい画像が多い場合でもラクラク作業を進められる、Googleスプレッドシート上の画像を保存する方法をご紹介します。
Googleスプレッドシート上の画像を保存される機会のある方は、覚えておきたい知識です。
一般的なGoogleスプレッドシート上の画像の保存方法
まずは、一般的に紹介されるGoogleスプレッドシート上の画像の保存方法についてご紹介します。
冒頭でもご紹介しましたが、下記画像の通り、Googleスプレッドシート上の画像は、右クリックで保存することができません。
そのため、一般的には、Googleスプレッドシートをhtml形式で一度保存し、そのhtmlファイルをブラウザ上で開くことで、Googleスプレッドシート上にあった画像を保存する方法が取られています。
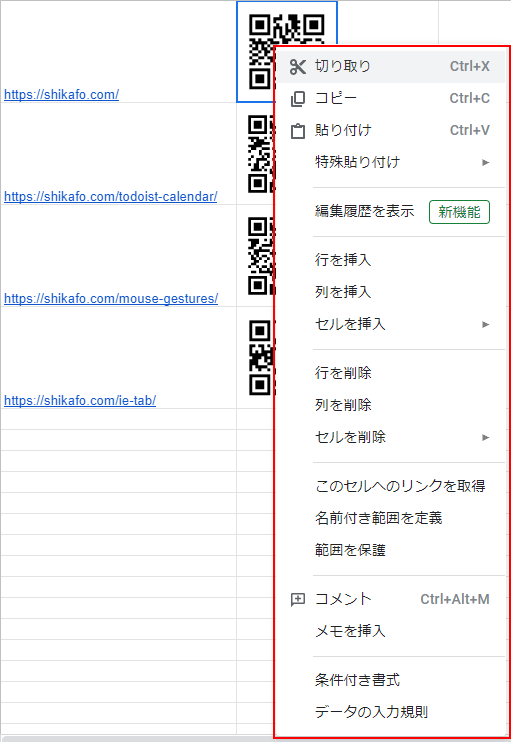
保存したい画像を含んだスプレッドシートをhtml形式で保存する
そのため、Googleスプレッドシート上の画像を保存する際には、まずそのGoogleスプレッドシートをhtml形式で保存します。
Googleスプレッドシートをhtml形式で保存するためには、Googleスプレッドシートを開いた状態で、ファイルメニューから、『ダウンロード』、『ウェブページ(.html、zip圧縮)』を選択します。
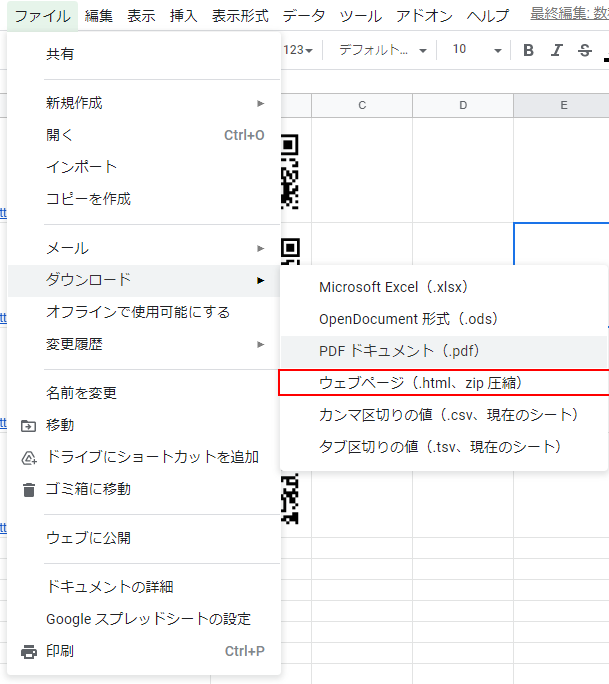
すると、ファイルのダウンロードウィンドウが表示されますので、保存したいファイル名を設定の上、html形式のGoogleスプレッドシートをzip形式で保存します。
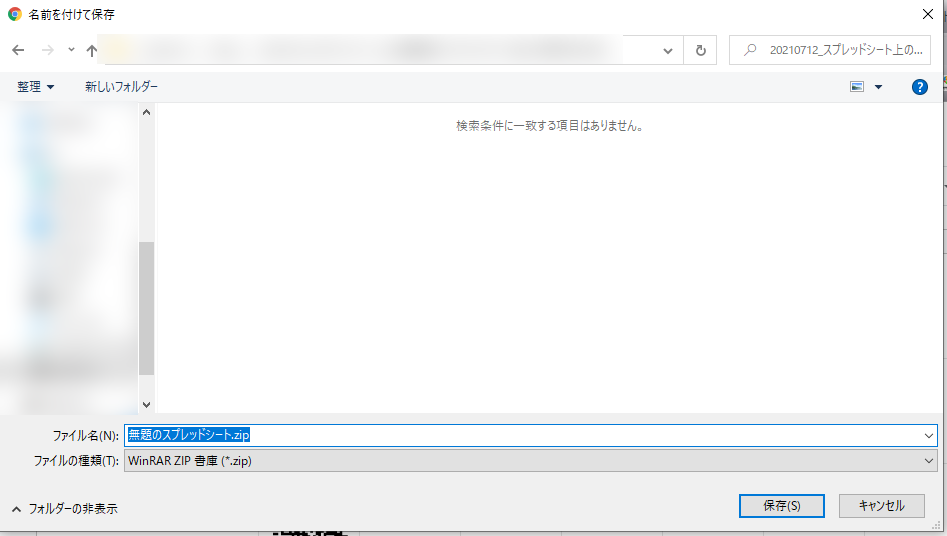
ダウンロードしたzipファイルを解凍すると、下記の通り、htmlファイルを取得できます。
resourceというフォルダ内には、cssファイルが含まれています。
今回はあまり気にする必要は有りません。

html形式スプレッドシートをChromeで開いて画像を保存する
先程保存したhtml形式のGoogleスプレッドシートは、Google Chromeで開くことで、ウェブページとして開くことが出来ます。
Google Chromeでhtml形式のファイルを開く方法はシンプルで、htmlファイルをGoogle Chrome上にドラッグ&ドロップするだけです。
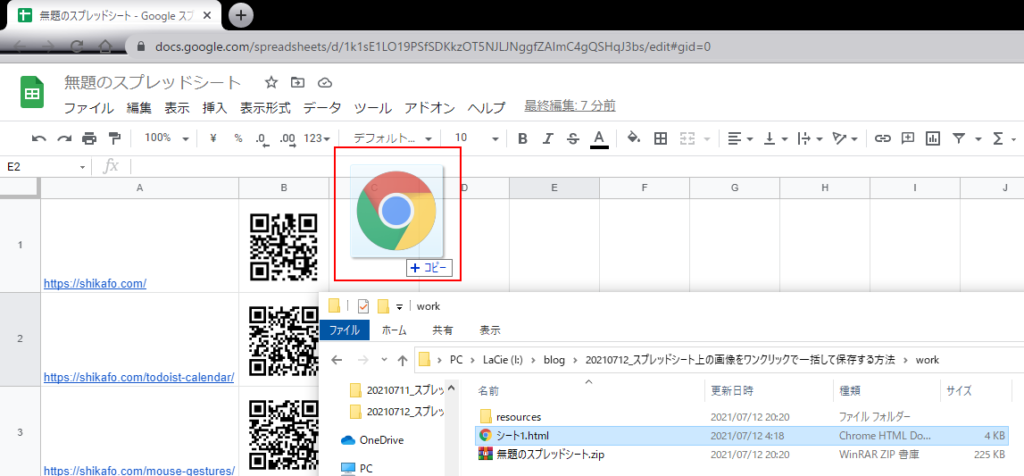
htmlファイルをGoogle Chromeにドラッグ&ドロップすると、下記のようにウェブページとして開くことが出来ます。
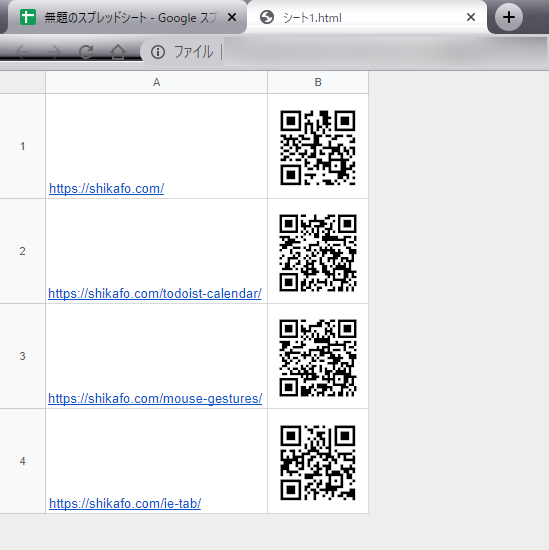
あとは、このウェブページ上で、保存したい画像を右クリックし、名前をつけて画像を保存とすることで、Googleスプレッドシート上の画像を保存することが出来ます。
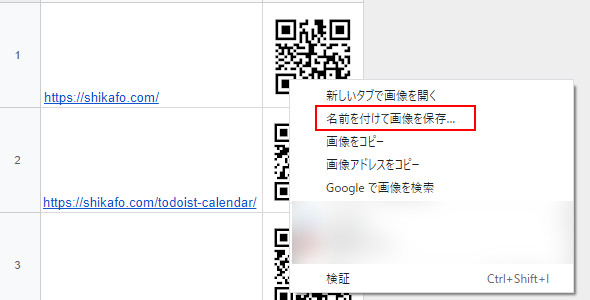
Googleスプレッドシート上に保存したいファイルが複数存在する場合には、この操作を繰り返し行います。
保存したい画像が1、2枚であれば良いですが、大量の画像を保存したい場合は、地味に手間な作業になります。
しかし、以降でご紹介する方法を利用すれば、この作業を効率化することが出来ます。
Googleスプレッドシート上の画像を一括保存する方法
Googleスプレッドシート上の画像を効率的に一括保存する方法の流れは以下のとおりです。
- 保存したい画像を含んだGoogleスプレッドシートをPDF形式で保存する
- 保存したい画像を含んだPDF形式のGoogleスプレッドシートをGoogleドキュメントで開く
- Image Downloaderを使って、必要な画像を一括保存する
具体的な方法を以下でご説明していきます。
保存したい画像を含んだスプレッドシートをPDF形式で保存する
Googleスプレッドシートをhtml形式で保存する方法は、先程ご紹介したhtml形式で保存する方法とほぼ同じです。
Googleスプレッドシートを開いた状態で、ファイルメニューから、『ダウンロード』、『PDF ドキュメント(.pdf)』を選択します。
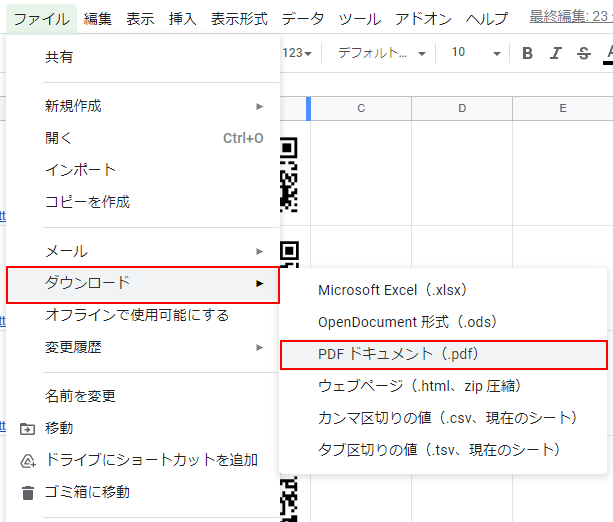
GoogleスプレッドシートをPDF形式で保存する場合、印刷設定画面にて細かく保存形式を設定できます。
印刷設定の調整方法については、以下の記事で詳しくご説明しておりますので、そちらをご参照ください。
必要に応じて印刷設定を行った上で、GoogleスプレッドシートをPDF形式で保存します。
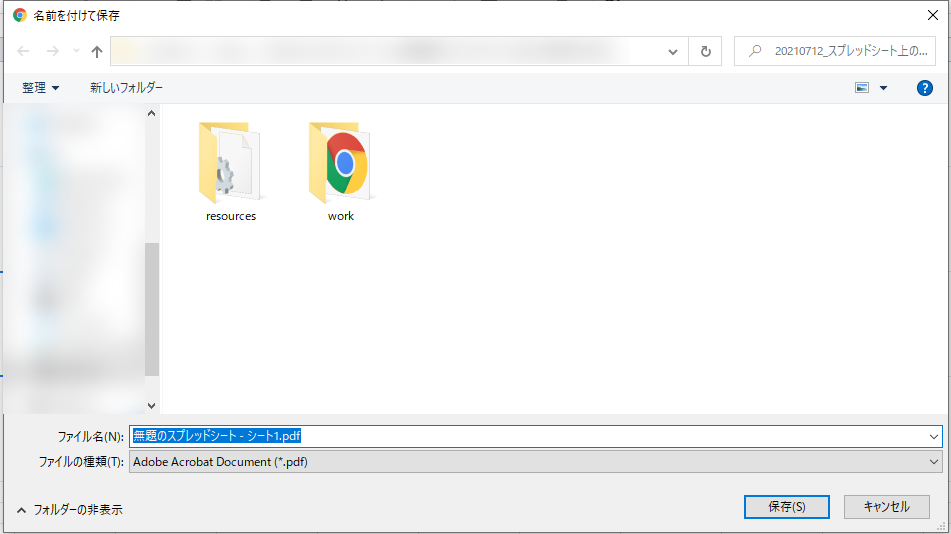
保存したい画像を含んだPDF形式のスプレッドシートをGoogleドキュメントで開く
保存したい画像を含んだGoogleスプレッドシートをPDF形式で保存できたら、そのPDFをGoogleドキュメントで開きます。
Googleドキュメントにアクセスの上、ファイルメニューから『開く』を選択し、
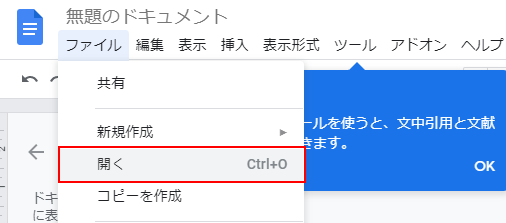
『ファイルを開く』のポップアップにて、アップロードを選択の上、先程保存した保存したい画像を含んだPDF形式のGoogleスプレッドシートをドラッグ&ドロップします。
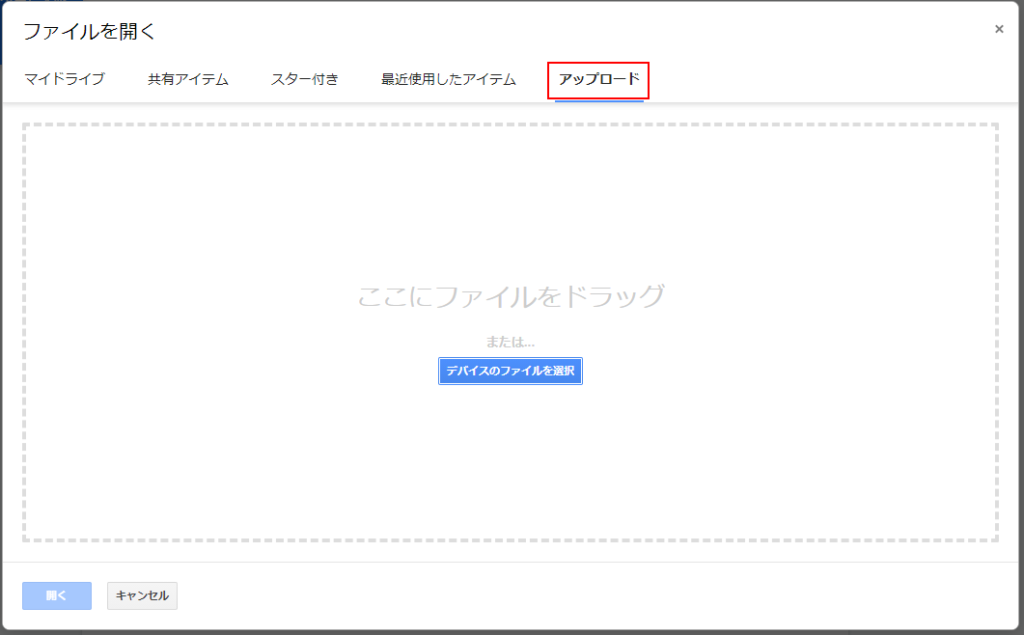
すると、下記の画面が表示されますので、プルダウンから『Google ドキュメント』を選択します。
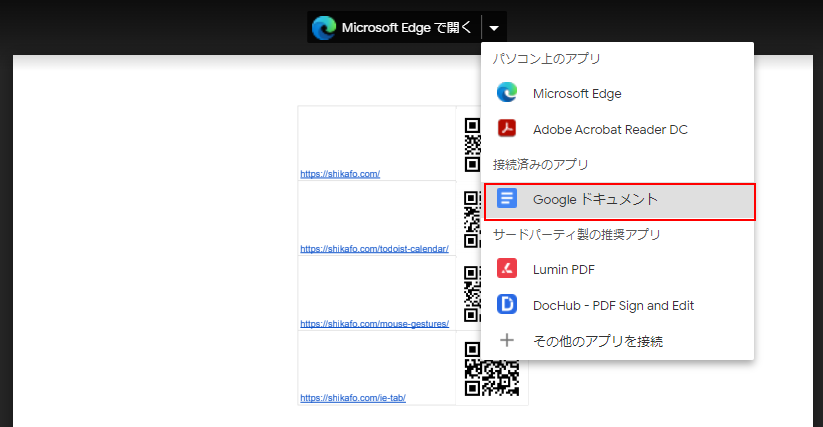
すると、下記の通り、Googleドキュメントで保存したい画像を含んだPDF形式のGoogleスプレッドシートを開くことが出来ます。
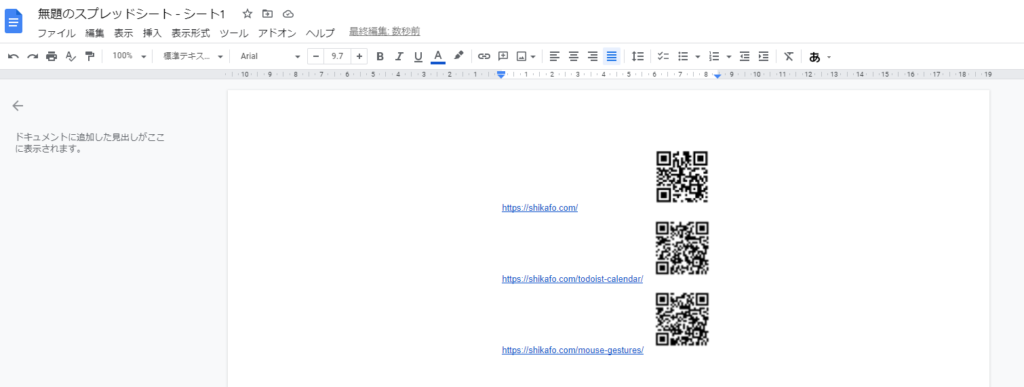
Image Downloaderでスプレッドシートの画像を一括保存する
Googleドキュメントで保存したい画像を含んだPDF形式のGoogleスプレッドシートを開くことが出来たら、あとは、Google Chromeの拡張機能『Image Downloader』を使って、必要な画像を保存するだけです。
Google Chromeの拡張機能『Image Downloader』については、以下の記事で詳しく解説しておりますので、導入方法や細かい利用方法については、下記記事を参照ください。
以下はGoogle Chromeの拡張機能にImage Downloaderをインストールしている前提のご説明になりますが、Image Downloaderのアイコンを選択して、保存したい画像を選択し、『Download』ボタンを押せば保存したい画像を一括して保存することが出来ます。
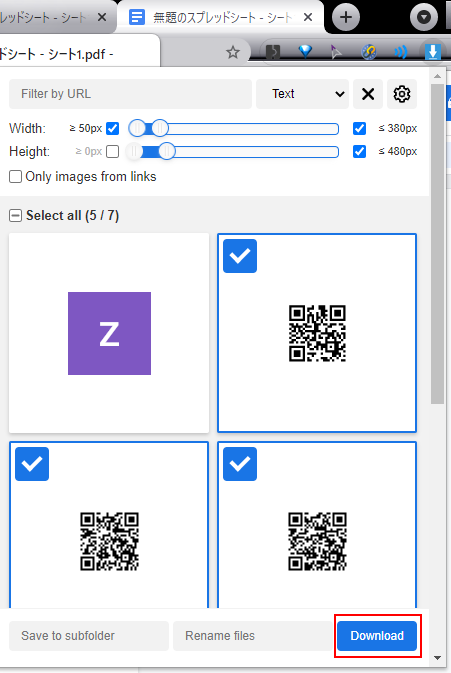
保存したい画像が多ければ多いほど、作業時間はかなり短縮できるかと思います。
スプレッドシート上の画像を保存する方法まとめ
本記事では、Googleスプレッドシート上の画像を保存する方法についてご紹介しました。
Googleスプレッドシート上の画像を保存する際には、かなり役立つ知識になります。
Googleスプレッドシート上の画像を保存する機会のある方は、マスターしておきましょう。
また、本記事では、作業を効率化させる上で、Google Chromeの拡張機能についてご紹介しました。
本記事にてご紹介したGoogle Chromeの拡張以外にも非常に便利な機能は沢山有ります。
以下の記事では、便利なGoogle Chromeの拡張機能をまとめて紹介しておりますので、効率化に興味のある方は合わせてお読みください。
本サイトでは、本記事の他にもGoogleスプレッドシートに関する便利知識、作業を効率化するテクニックをご紹介しています。
以下にGoogleスプレッドシート関連の記事をまとめておりますので、Googleスプレッドシートの作業効率化に興味のある方は、合わせて参照ください。


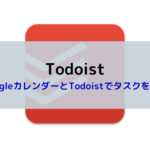









匿名 へ返信する コメントをキャンセル