
Googleスプレッドシートの表のサイズが、スクロールしないと全体を確認できないくらいになると、先頭行などに記載している列の項目名などがスクロールで画面外にいってしまうことがあります。
すると、各列の項目が何を表しているのかひと目でわからなくなってしまい、表が見づらくなるため、作業効率が低下してしまいますよね。
本記事では、Googleスプレッドシートの行や列、セルを固定して、スクロールしても常に表示されるようにする方法をご紹介します。
各行の項目等を常に表示出来るようにすることで、作業効率を向上させていきましょう。
Googleスプレッドシートの行や列、セルを固定する方法
Googleスプレッドシートの行や列、セルを固定して、スクロールしても常に表示する方法をご紹介していきます。
実際に、Googleスプレッドシートの行を固定した際のイメージは、下記のとおりです。
48行目辺りまでスクロールしているにも関わらず、1行目の各列の項目が表示され続けていることが分かります。
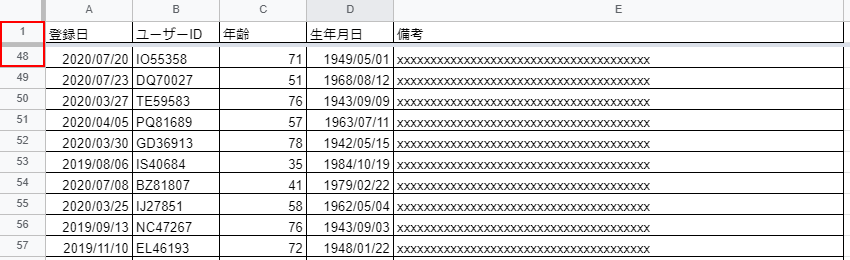
Googleスプレッドシートの行を固定して、スクロールしても表示し続ける方法
まずは、Googleスプレッドシートの行を固定して、スクロールしても常に表示し続ける方法をご紹介します。
Googleスプレッドシートの行の固定は、Googleスプレッドシート上部のメニューの『表示』、『固定』と選択し、『1行』、『2行』、『現在の行()まで』のいずれかを選択することで、Googleスプレッドシートの行を固定して、スクロールしても常に表示し続ける事ができます。
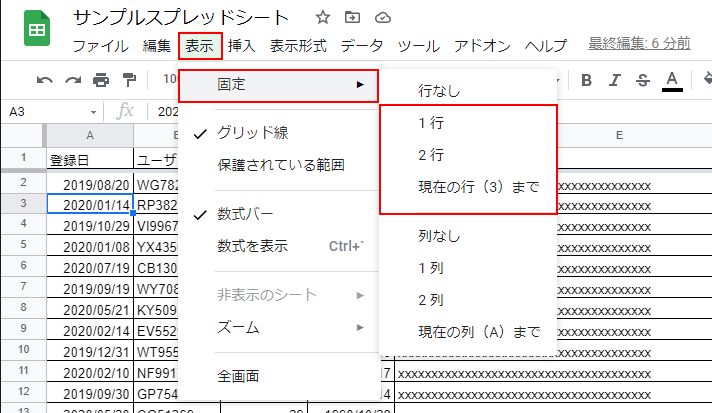
各選択肢に応じて、下記の通り固定される行が変わります。
| 選択肢 | 固定される行 |
| 1行 | 1行目の行を固定する |
| 2行 | 2行目の行を固定する |
| 現在の行()まで | 選択している行目の行を固定する |
各列の説明等に使用している行数に応じて、何行目まで固定して表示し続けるかを決めるのが良いかと思います。
Googleスプレッドシートの列を固定して、スクロールしても表示し続ける方法
つぎは、Googleスプレッドシートの列を固定して、スクロールしても常に表示し続ける方法をご紹介します。
Googleスプレッドシートの列の固定は、Googleスプレッドシート上部のメニューの『表示』、『固定』と選択し、『1列』、『2列』、『現在の列()まで』のいずれかを選択することで、Googleスプレッドシートの列を固定して、スクロールしても常に表示し続ける事ができます。
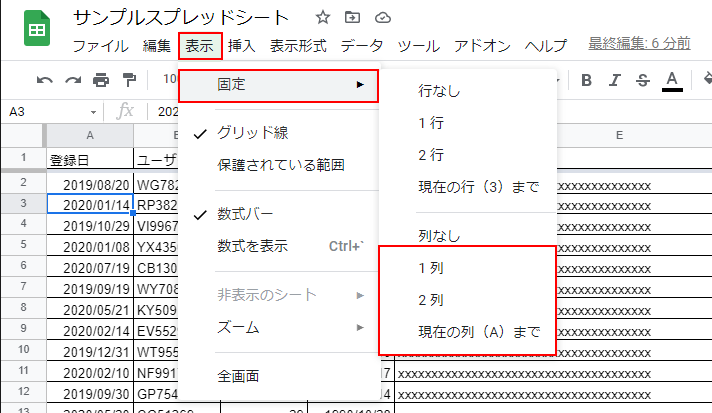
各選択肢に応じて、下記の通り固定される列が変わります。
| 選択肢 | 固定される列 |
| 1列 | 1行目の列を固定する |
| 2列 | 2行目の列を固定する |
| 現在の列()まで | 選択している列目の列を固定する |
実際に列を固定した結果は下記のとおりです。
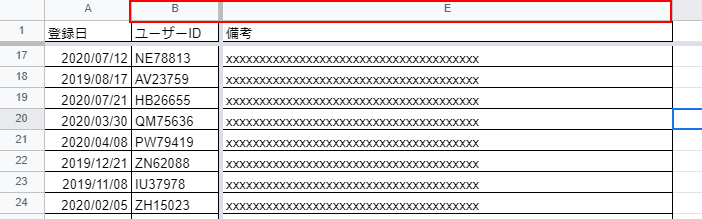
Googleスプレッドシートの行や列、セルの固定を解除する方法
最後に、Googleスプレッドシートの行や列、セルの固定を解除する方法をご紹介します。
Googleスプレッドシートの行や列の固定は、Googleスプレッドシート上部のメニューの『表示』、『固定』と選択し、『行なし』を選択すれば行の固定を解除でき、『列なし』を選択することで列の固定を解除することが出来ます。
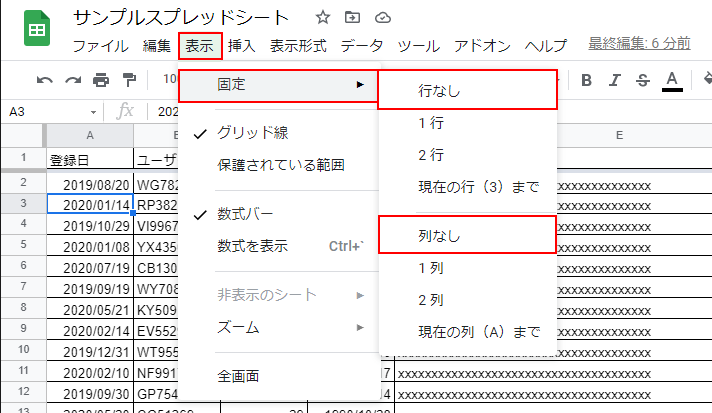
実際に行や列の固定を解除した結果は下記になります。
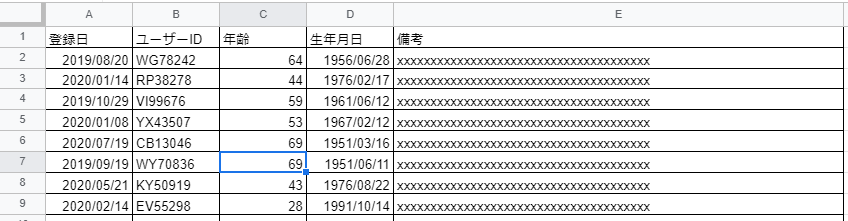
Googleスプレッドシートの行や列、セルを固定する方法まとめ
本記事では、Googleスプレッドシート行や列、セルを固定してスクロールしても常に表示し続ける方法をご紹介しました。
Googleスプレッドシートで大きな表を作成する場合には、作業効率を向上させる上で必須の知識になります。
Googleスプレッドシートで大きな表を作成される方は、マスターしておきましょう。
本サイトでは、本記事の他にもGoogleスプレッドシートに関する便利知識、作業を効率化するテクニックをご紹介しています。
以下にGoogleスプレッドシート関連の記事をまとめておりますので、Googleスプレッドシートの作業効率化に興味のある方は、合わせて参照ください。











コメントを書く