

Googleフォームは、簡単なブラウザ操作だけで、ウェブ上でアンケートを作成できるサービスです。
Googleフォームでアンケートや問い合わせを作成すると、回答結果を自動的に集計してくれたり、グラフで回答結果を視覚的に表現できるため、非常に便利なサービスです。
本記事では、Googleフォームの回答を確認する方法についてご紹介します。
Googleフォームは、アンケートの作成方法だけでなく、回答を確認する方法までマスターできて、初めて使いこなすことができます。
Googleフォームを利用される機会のある方は、マスターしておきたいテクニックです。
Googleフォームの回答を確認する方法
早速ですが、Googleフォームの回答を確認する方法をご紹介します。
Googleフォームの回答は、以下のように様々な観点や方法で確認することができます。
- Googleフォームの回答の概要を確認する
- Googleフォームの回答を質問毎に詳細に確認する
- Googleフォームの回答を回答者毎に詳細に確認する
- Googleフォームの回答をスプレッドシートで確認する
- Googleフォームの回答をCSV形式で確認する
- Googleフォームの回答を確認メールを送信して通知して確認する
以下で順にご紹介していきます。
Googleフォームの回答の概要を確認
まずは、Googleフォームの回答の概要を確認する方法からご紹介します。
Googleフォーム回答の概要は、Googleフォームの管理者ページの『回答』タブの中の『概要』から確認することができます。
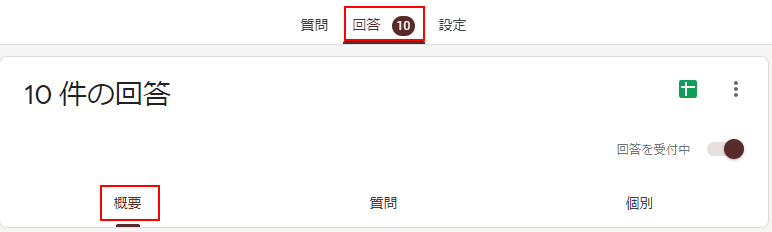
ここでは、Googleフォームで設定した質問に応じて、回答を箇条書きで確認することができたり、グラフで可視化された状態で確認することができます。
Googleフォームの回答の結果の全体像をサクッと確認したいときに、利用すると非常に便利です。
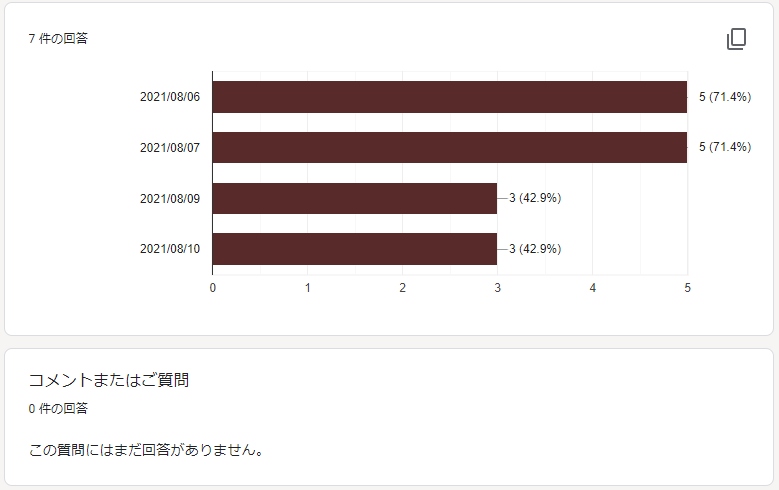
Googleフォームの回答を質問毎に確認
次は、Googleフォームの回答を質問毎に確認する方法をご紹介します。
Googleフォーム質問ごとの回答は、Googleフォームの管理者ページの『回答』タブの中の『質問』から確認することができます。
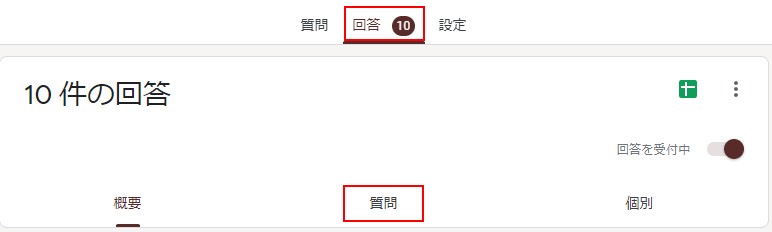
ここでは、下記で赤枠で囲ったプルダウンや矢印で質問を切り替えて、その質問毎に回答の結果を確認することができます。
設定した質問毎に回答の内容を深堀りして確認したい際に使うと便利な機能です。
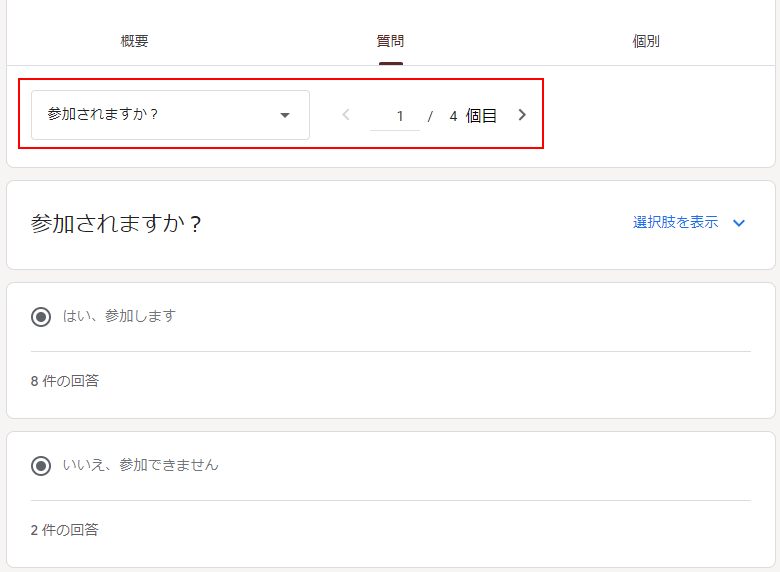
Googleフォームの回答を回答者毎に確認
次は、Googleフォームの回答を回答者毎に確認する方法をご紹介します。
Googleフォーム質問ごとの回答は、Googleフォームの管理者ページの『回答』タブの中の『個別』から確認することができます。
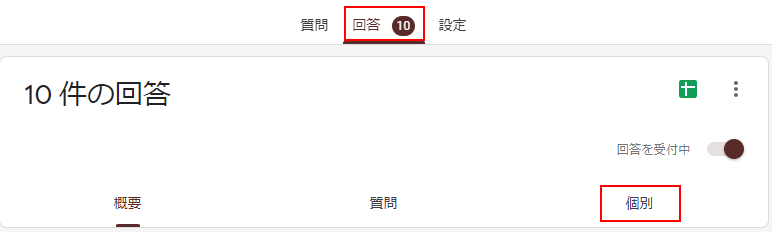
ここでも、Googleフォームの質問毎に回答を確認する機能と同じように、下記で赤枠で囲ったプルダウンや矢印で回答者を切り替えて、その回答者毎に回答の結果を確認することができます。
各回答者毎の回答の傾向を確認する際に使うと便利な機能です。
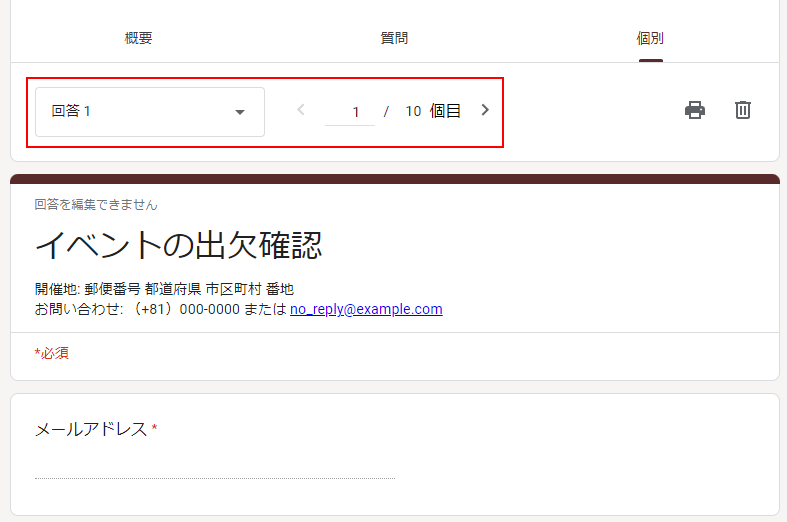
Googleフォームの回答をスプレッドシートで確認
次は、Googleフォームの回答をGoogleスプレッドシートで確認する方法をご紹介します。
Googleフォームの回答は、Googleフォームの管理者ページの『回答』タブの中の『Googleスプレッドシート』のアイコンをクリックすることで、Googleスプレッドシートから確認することができます。
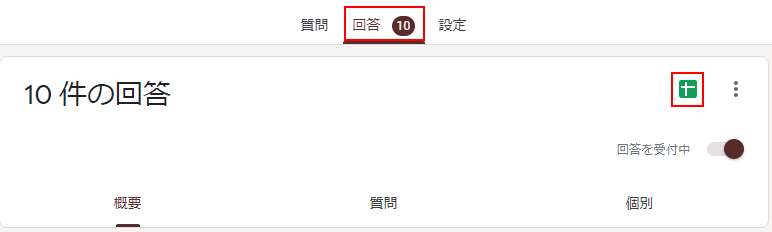
実際に、このGoogleスプレッドシートのアイコンをクリックすると、回答を新しいスプレッドシートで開いて確認するか、既存のスプレットシートで開いて確認するかを選択するポップアップが表示されますので、いずれかを選択して『作成』をクリックすると、
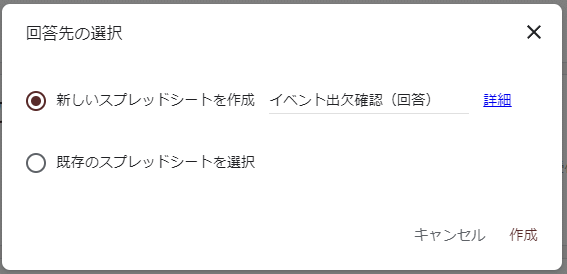
下記のように、Googleスプレッドシートが自動的に開かれ、Googleフォームの回答を確認することができます。
Googleフォームの回答を細かく整理して確認したい場合に、非常に便利な機能です。
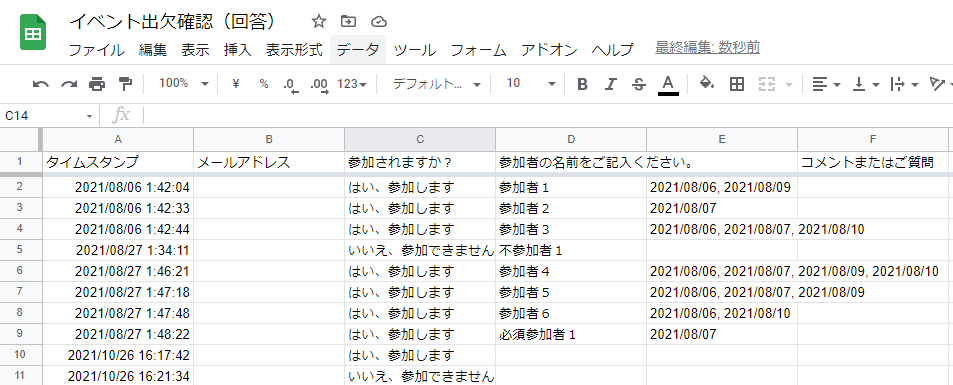
Google フォームの回答をスプレッドシートで確認すると、回答を確認するだけでなく、集計作業も効率的に行えるため、かなりおすすめです。
下記記事では、Google フォームの回答をスプレッドシートで整理する方法について、詳しく解説しています。
回答結果の整理を効率的に行いたいという方は、合わせて参照されることをおすすめします。
Googleフォームの回答をCSV形式で確認
次は、Googleフォームの回答をCSV形式で確認する方法をご紹介します。
Googleフォームの回答は、Googleフォームの管理者ページの『回答』タブの中の『︙』のアイコンをクリックし、『回答をダウンロード(.csv)』を選択することで、CSV形式で回答をダウンロードして確認することができます。
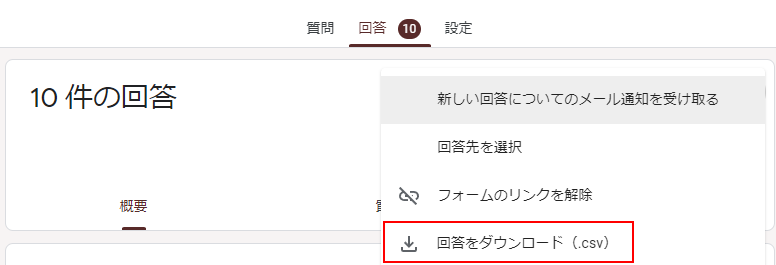
Googleスプレッドシートではなく、エクセルでGoogleフォームの回答を確認したい場合に、利用する機能です。
Googleフォームの回答内容の確認メールを送信する方法
最後に、Googleフォームに新しい回答が来た場合に、回答内容の確認通知メールを送信する方法をご紹介します。
Googleフォームの回答は、Googleフォームの管理者ページの『回答』タブの中の『︙』のアイコンをクリックし、『新しい回答についてのメール通知を受け取る』を選択することで、新たな回答者が、Googleフォームに回答するたびに、その回答結果の概要がGoogleフォーム作成者にメールで送信されるようになります。
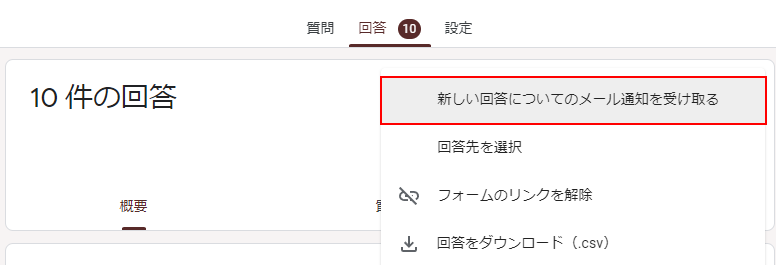
実際に送信されてくるメールは下記のようなものになります。
ユーザーがGoogleフォームに回答したら、すぐに回答結果を確認したい場合に、非常に便利な機能になります。
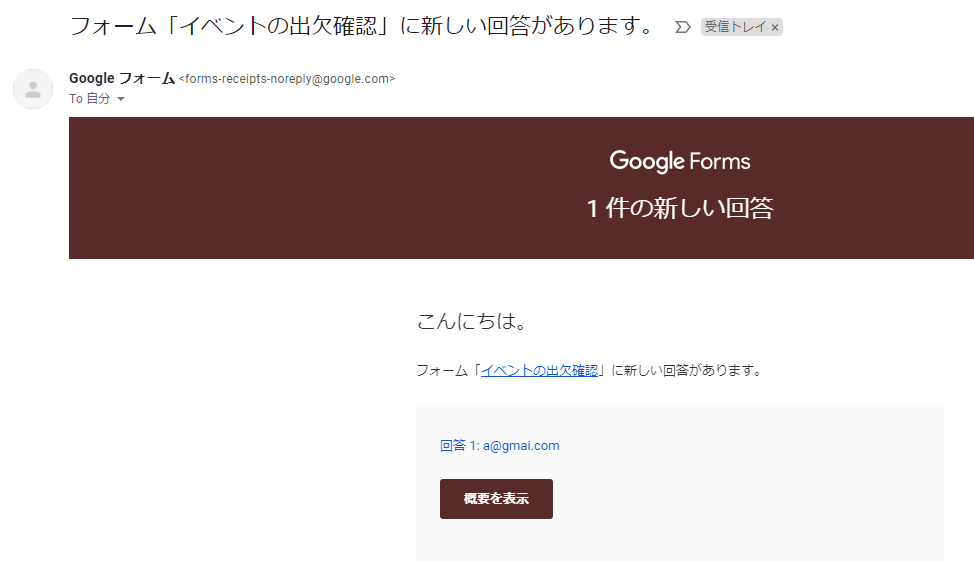
Googleフォームの回答内容の確認メールが来ない場合
上記の通り、『新しい回答についてのメール通知を受け取る』設定を行っても、Googleフォームの回答の確認通知メールが届かない場合は、通知メールの送信元アドレスを受信拒否設定している可能性があります。
そういった場合には、メールの受信拒否設定を確認することをおすすめします。
Googleフォームの回答者が自分の回答を確認・編集する方法
また、Googleフォームの回答結果は、Googleフォーム作成者だけではなく、Googleフォームの回答者も確認することができます。
設定次第で、Googleフォームの回答者は、過去の回答を確認の上、回答を編集することもできます。
Googleフォームの回答者による回答結果の確認や回答結果の編集には、Googleフォーム作成者側で個別の設定が必要になりますので、ここではそれらの設定についてご紹介します。
Googleフォームの回答者が自分の回答を確認する方法
まずは、Googleフォームの回答者が自分の回答を確認するために必要な設定と、回答結果の確認方法をご紹介します。
Googleフォームの回答者が自分の回答内容を確認できるようにするためには、Googleフォームの管理者ページの『設定』タブの『回答のコピーを回答者に送信』をオンにする必要があります。
この『回答のコピーを回答者に送信』をオンにするためには、『メールアドレスを収集する』も合わせてオンにする必要があります。
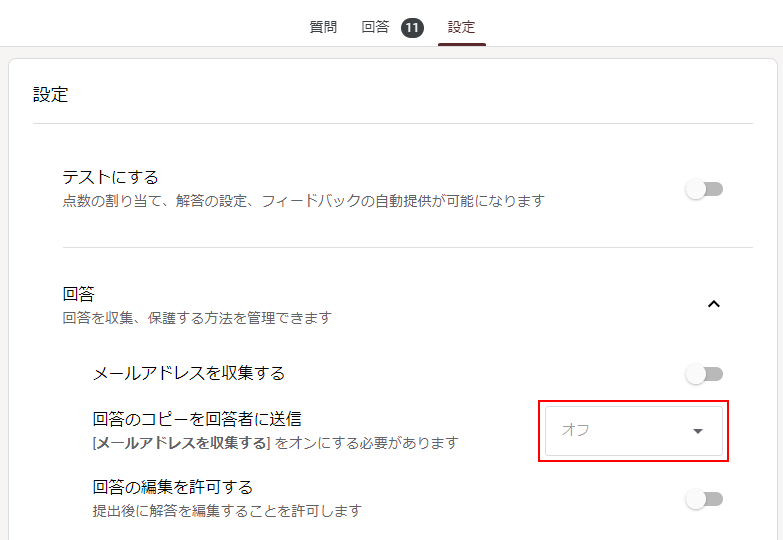
『回答のコピーを回答者に送信』は、『リクエストされた場合』と『常に表示』の2つから選択することができますので、要件に適した方を選択ください。
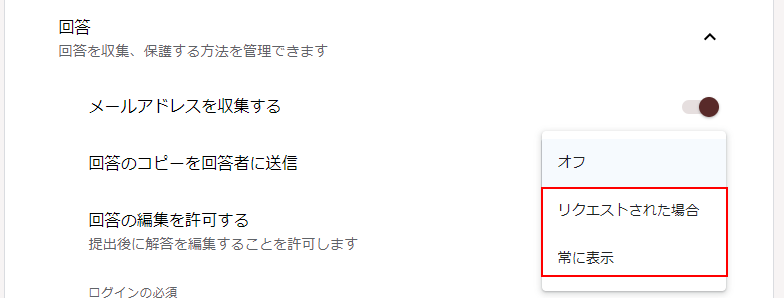
『メールアドレスを収集する』と『回答のコピーを回答者に送信』を有効にすると、Googleフォームでメールアドレスの回答が必須になります。
また、Googleフォームの回答が完了した段階で、その回答に記入したメールアドレス宛にアンケートの内容が送信されるようになります。
Googleフォームの回答者が自分の回答を確認し、編集する方法
次は、Googleフォームの回答者が自分の回答を確認して、その内容を編集するために必要な設定と、回答結果の編集方法をご紹介します。
Googleフォームの回答者が自分の回答内容を編集できるようにするためには、Googleフォームの管理者ページの『設定』タブの『回答の編集を許可する』をオンにする必要があります。
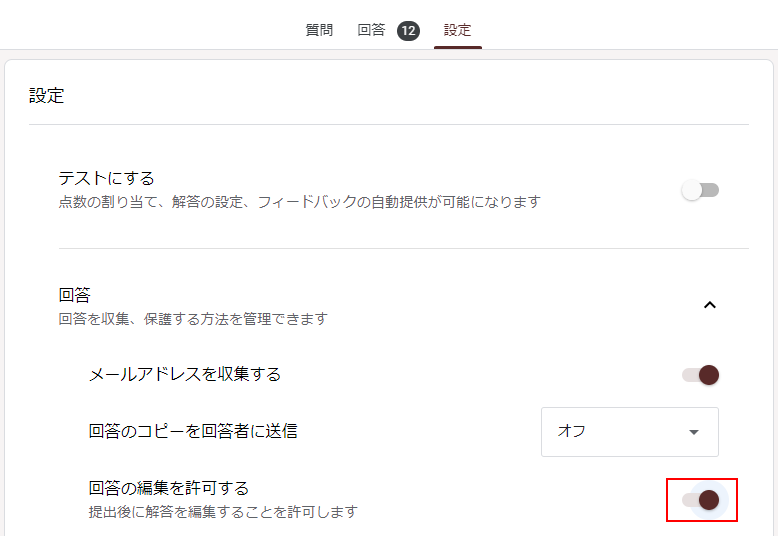
『回答の編集を許可する』をオンにしておくと、Googleフォームの回答者は、回答後のページにて、『回答を編集』のリンクをクリックすることで、回答の内容を再度編集することができます。
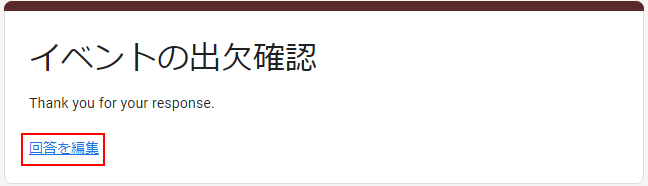
Google フォームの回答を回答者が編集する方法は下記の記事で詳しく解説しています。
詳細な情報について、確認したい場合は、下記記事を参照ください。
Googleフォームの回答者が自分の回答を確認・編集できない場合
Googleフォームの回答者から、自分の回答を確認、編集できないとの問い合わせがあった場合は、これまでにご紹介した『回答のコピーを回答者に送信』や『回答の編集を許可する』の設定を確認してみてください。
これらの設定を正しく行えていないことが原因である可能性が高いです。
Googleフォームの回答をスマホで確認(iPhone, アンドロイド)
Googleフォームの回答は、スマホからでも確認することができます。
PCで確認した際と比較して、若干のレイアウトは異なりますが、各種機能は同じように利用することができます。
PCを開けない状況でも、サクッとGoogleフォームの回答の状況を確認することができるのは非常に便利です。
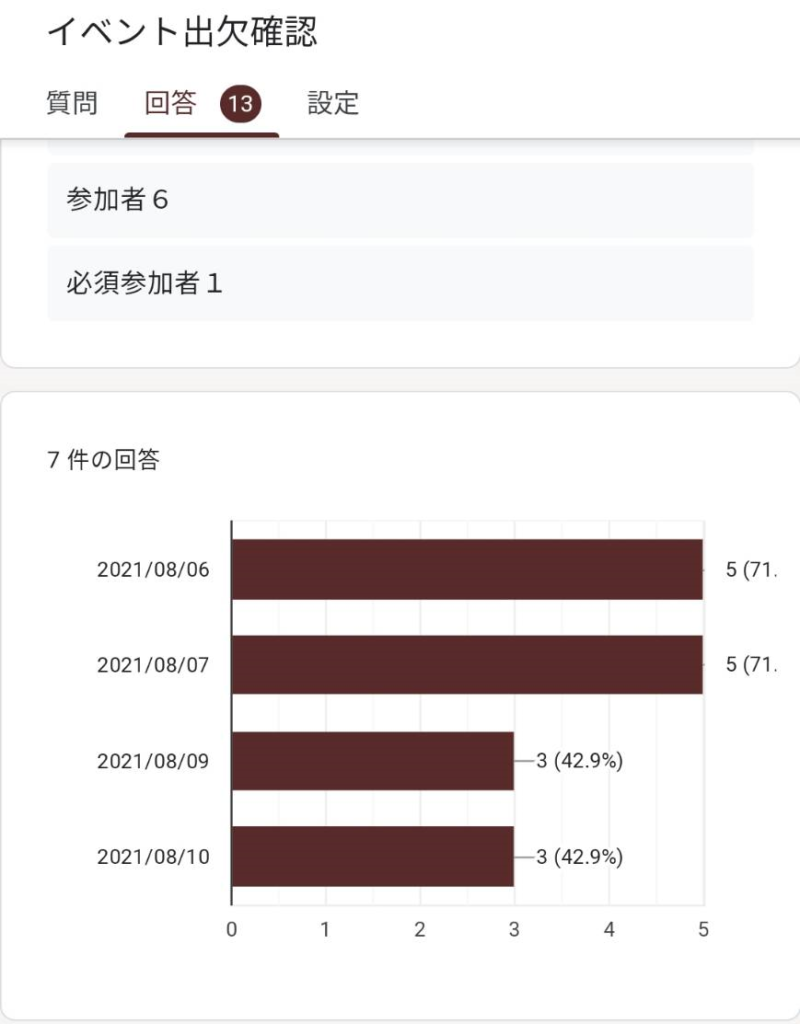
Googleフォームの回答を共有して別ユーザに確認してもらう
Google フォームの回答は、Google フォームの作成者だけでなく、別ユーザにも共有して確認してもらうことが可能です。
別のユーザに共有して、Googleフォームの回答を確認してもらいたい場合は、Google フォームの共同編集者の機能を利用します。
共同編集者は、Google フォームの管理画面の右上の『︙』から、『共同編集者を追加』を選択し、
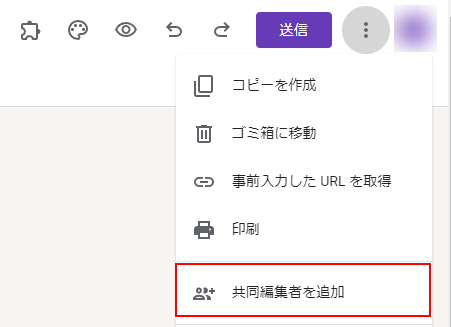
共同編集者に追加したいユーザーのメールアドレスを下記から追加することで、追加出来ます。
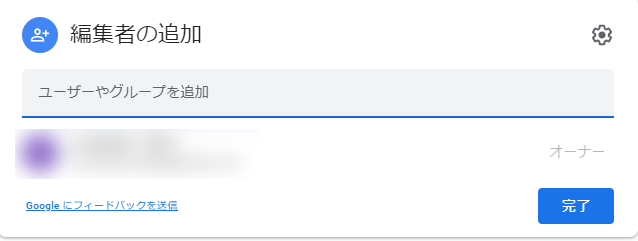
なお、この共同編集者はあくまで、編集者の権限のため、Google フォームの回答の確認だけでなく、質問の編集等も行える権限になります。
上記を踏まえた上で、権限を付与するユーザが適切かどうか判断する必要があります。
Googleフォームの回答を確認する方法まとめ
本記事では、Googleフォームの回答を確認する方法ついてご紹介しました。
Googleフォームの回答は、ブラウザ上で概要や質問、回答者毎に確認することができたり、Googleスプレッドシートで結果を整理することができたり非常に便利です。
Web上でサクッとアンケートを実施したいときには、Googleフォームと非常に便利かと思います。
本サイトでは、本記事の他にもGoogleフォームに関する便利知識、作業を効率化するテクニックをご紹介しています。
以下にGoogleフォーム関連の記事をまとめておりますので、Googleフォームの便利知識に興味のある方は、合わせて参照することをおすすめします。
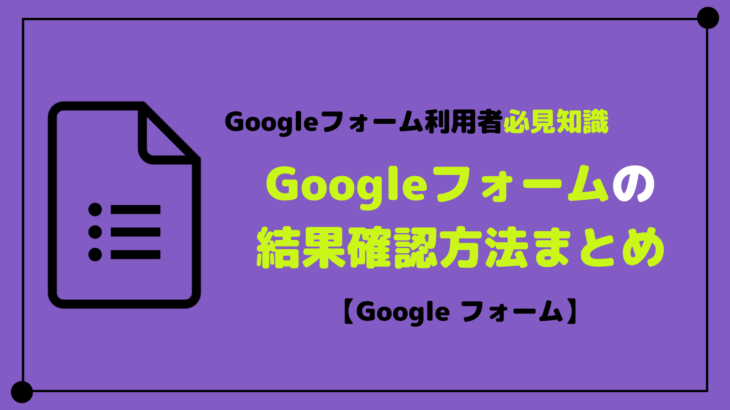

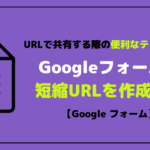








コメントを書く