

最近Google Chromeのブックマークバーに『リーディングリスト』というものが表示されるようになりましたね。
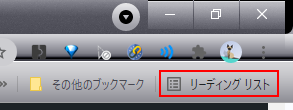
このリーディングリストは、後で読みたい記事を登録するブックマークのような機能になります。
後で読みたい記事を登録するだけなら、正直ブックマークやTodoアプリに登録したほうが便利なんじゃないかなと個人的には思っています。
あまり使わない邪魔な機能にブックマークバーのスペースを取られるのは困るので、リーディングリストを消そうと思いましたが、実はこのリーディングリストは、Google Chromeの通常の設定では非表示に出来ないんですよね。
リーディングリストは、通常の設定とは違った方法で消す必要があります。
本記事では、リーディングリストが邪魔なので消したいという方向けに、リーディングリストを消す方法をまとめてご紹介します。
Chromeのリーディングリストの使い方
Google Chromeのリーディングリストの使い方をあまり理解しておらず、消して良いのか判断できないという方もいらっしゃると思います。
ここでは、まずGoogle Chromeのリーディングリストの使い方を軽くご紹介します。
リーディングリストの使い方は、至ってシンプルです。
リーディングリストに追加したいサイトを開いた状態で、ブックマークと同じように、後で読みたいと思ったページをGoogle Chromeのアドレスバー右側の☆マークから、『リーディングリストに追加』をクリックすることで、リーディングリストに追加できます。
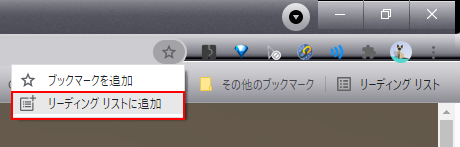
リーディングリストは、Google Chromeのブックマークバー右側の『リーディングリスト』から確認できます。
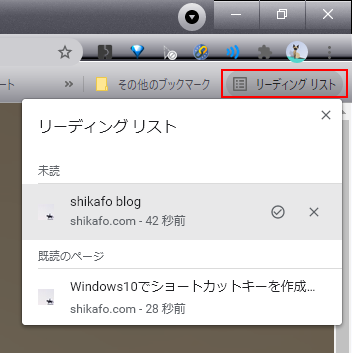
リーディングリストに追加したWebサイトは、最初は未読欄に追加されます。
リーディングリストから、追加したWebサイトに一度アクセスすると、既読のぺージ欄に移動します。
確認して不要となったリーディングリストは、『✕』ボタンで削除できます。
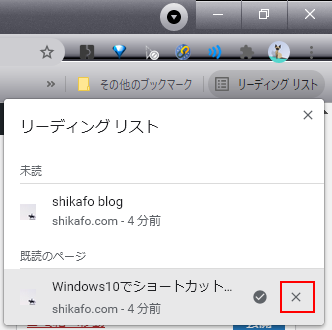
リーディングリストの使い方のご紹介は以上です。
使わないし、ブックマークバーのスペースをとって邪魔だなと感じた方は、以降のリーディングリストの消し方を引き続きご確認ください。
Chromeのリーディングリストの消し方
ここからは、Google Chromeのリーディングリストが不要で邪魔だな感じた方向けに、リーディングリストの消し方をご紹介していきます。
Google Chromeのリーディングリストですが、実は、Google Chromeのバージョンによって、消し方が異なります。
基本的には下記の前者の方法で、リーディングリストを消すことが出来るかと思います。
もし、前者の方法でリーディングリストを消すことが出来なければ、後者の方法を試してみてください。
- Chromeのリーディングリストをブックマークバーから消す方法
- Chromeのリーディングリストをflagsから消す方法
Chromeのリーディングリストをブックマークバーから消す方法
比較的新しいバージョンのGoogle Chormeでは、こちらの方法でブックマークバーからリーディングリストを消すことが出来るかと思います。
こちらの方法で、Google Chromeのリーディングリストを消すことが出来る場合は、Google のブックマークバーにて、右クリックを押すと、下記の『リーディングリストを表示』のオンオフを切り替えるメニューが存在します。
下記メニューが表示する場合は、こちらの『リーディングリストを表示』をオフにすることで、Google Chromeのブックマークバーからリーディングリストを消すことが出来ます。
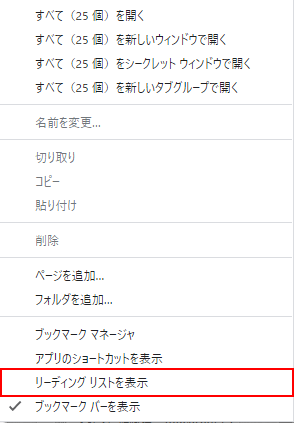
Chromeのリーディングリストをflagsから消す方法
少し古いバージョンのGoogle Chromeを利用している場合、Google Chromeのリーディングリストは、Google Chromeのflagからリーディングリストを消すことが出来ます。
Google Chromeのflagsは、Google Chromeの試験運用版の機能に関する設定です。
古いバージョンのGoogle Chromeでは、リーディングリストの機能は、試験運用版の機能として実装されています。
そのため、古いバージョンのGoogle Chromeでは、Google chromeの試験運用版の機能の設定画面であるflagsの設定からリーディングリストを消すことが出来るのです。
Google chromeのflagsの設定は、Google Chromeのアドレスバーに『chrome://flags』と記載することでアクセス出来ます。
リーディングリストの設定項目は、『Reading List』になります。
Google Chromeのflagsの設定項目検索バーにて、『Reading List』と検索すると簡単に見つけられます。
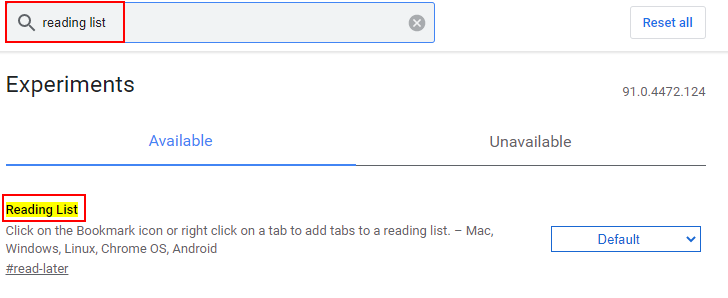
あとは、このReading Listの設定項目にて、『Disabled』を選択し、
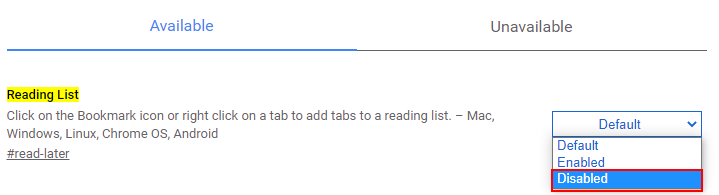
Google Chromeを再起動することで、リーディングリストを消すことが出来ます。
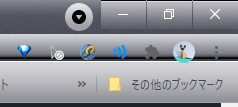
Chromeのリーディングリストの消し方まとめ
本記事では、Google Chromeのアドレスバーに表示されたリーディングリストの消し方をご紹介しました。
リーディングリストの機能は使わないという方は、消してしまって良いかと思います。
本ブログでは、主にWindowsやGoogle Chromeの操作を効率化する方法を紹介しています。
以下の記事は、Google Chromeをマウスジェスチャーで操作することで、Google Chromeの操作を効率化する方法をご紹介している記事になります。
Google Chromeの操作の効率化に興味のある方は、合わせてお読みください。












コメントを書く